授業内の小テストや、一定時間をかけて作成した手書き資料の提出のために、書いたもののアップロードを求められることがあるかもしれません。皆さん、それぞれに工夫しているようです。
手元に複合機(プリンタとスキャナ、またファックスなどの機能を持つ機械)かスキャナがある場合には、付属のソフトウェアを用いてスキャンした画像をひとつのPDFファイルにまとめて保存できることが多いです。スマホと連携できるスキャナや複合機なら、即座にPDFファイルをスマホに転送できるでしょう。手元にスキャナがなくて、それでもスキャンをしたい場合には、コンビニのコピー機を利用することも考えられます。USBメモリかスマホと紙を持っていくと、スキャンしてPDF形式で保存してくれます。ただし印刷しなくてもお金はかかります。それら既存の手段が皆さんに最も便利でしたら、それを使い続けても大丈夫です。今回は、もし皆さんの手元にあるスマートフォンで何とかしよう、と考えるとしたら、という話です。
今回は、iPhoneでもAndroid携帯でも(そしてHuawei携帯でも頑張れば)入手できる、カメラで撮影した書類や資料をPDFに保存するアプリ(スキャナアプリ)を探しました。古参のスキャナアプリもある中で、大手ベンダーが提供しているMicrosoft LensとAdobe Scanに目をつけました。双方とも無料です。インストールはApp StoreかGoogle Play Store, あるいは自己責任でAPKPureから行ってください。それぞれがどのようにPDFとして保存するかは、皆さんで確認してみてください。
Microsoft Office Lensは様々なデバイスに提供されています。Adobe Scanと同様の機能を備えている上に、PDFだけでなくWordやPowerPointのファイルにも変換できますが、自動的にOneDriveに保存されるそうです。画質はモードを切り替えて調整できます。アプリの中の説明にOfficeの診断データへのリンクがあり、ユーザやファイルの中身などは収集していない、と記載があります。プライバシーの設定も変更できます。iOS版とAndroid版が別々のページで情報提供されています。
Adobe ScanはAdobe社が提供しています。カメラで撮影した写真から書類を切り出して、スキャンしたような画像に変換し、まとめてPDFファイルに保存してくれます。画質を写真風から書類風に調整できます。ただし、撮影すると必ずまずAdobe Document Cloudにアップロードする仕様です。そのために利用する際にAdobe IDでログインする必要があります。撮影した写真の中の文字を認識するOCR機能もあります。PDFに変換するには、複数の画像を選択してPDFを保存というボタンをタップします。なお製品向上プログラムを通じて、使用状況に関するデータをアドビに送信するそうです。
ここではユーザ登録も不要で、出力ファイルの形式が複数選択できるMicrosoft Office Lensを第一候補、ユーザ登録が必要でクラウドサービスへのアクセスを必要とするAdobe Scanを第二候補に挙げておきます。
参考までに、これらはスキャナアプリとしては後発です。Office Lensは2014年3月に、Adobe Scanは2017年5月31日に、それぞれリリースされました。2009年3月17日にリリースされたJotNot! Scan、2009年10月9日にリリースされたScanner Pro、2009年12月7日にリリースされたTurboScan、2010年8月28日にリリースされたCamScannerなどが古参です。それぞれに長所と短所があるので、対価を支払って良いものを選びたい人は、いろいろ試してみてくだださい。私はこれら4つのうち、CamScanner以外は購入しました。
クラウドサービスが提供するスキャナアプリもあります。これも後発ですが、Evernote Scannableは2015年1月(9日?)にリリースされました。Dropboxアプリにもカメラを利用したスキャン機能を2016年6月23日にリリースしました。いずれもクラウドサービスの付加機能という位置付けなので、それぞれのサービスに自動でアップロードします。
Microsoft Office Lensは、アプリを最初に起動すると、英語でメッセージが表示されて、少しびびります。でも、アカウントを必要としません。
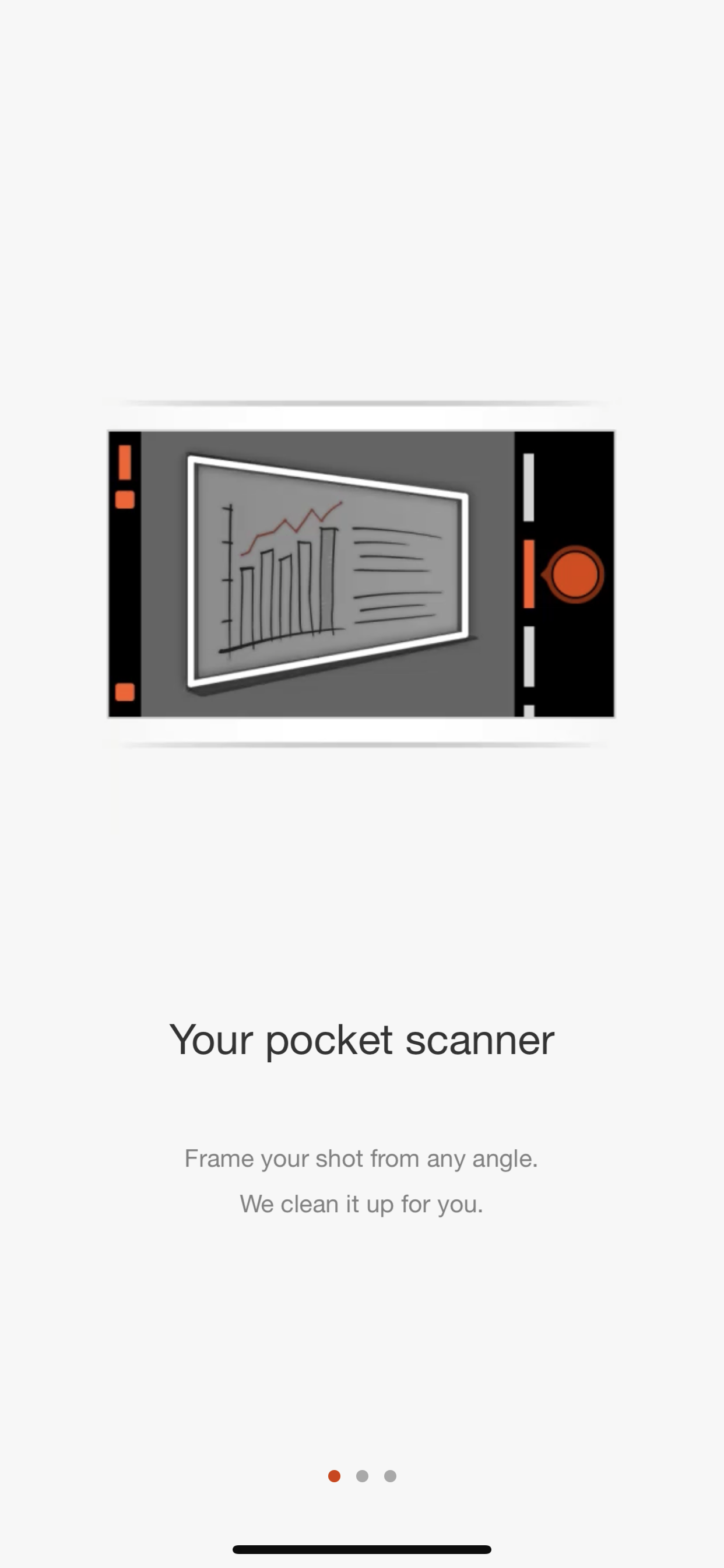
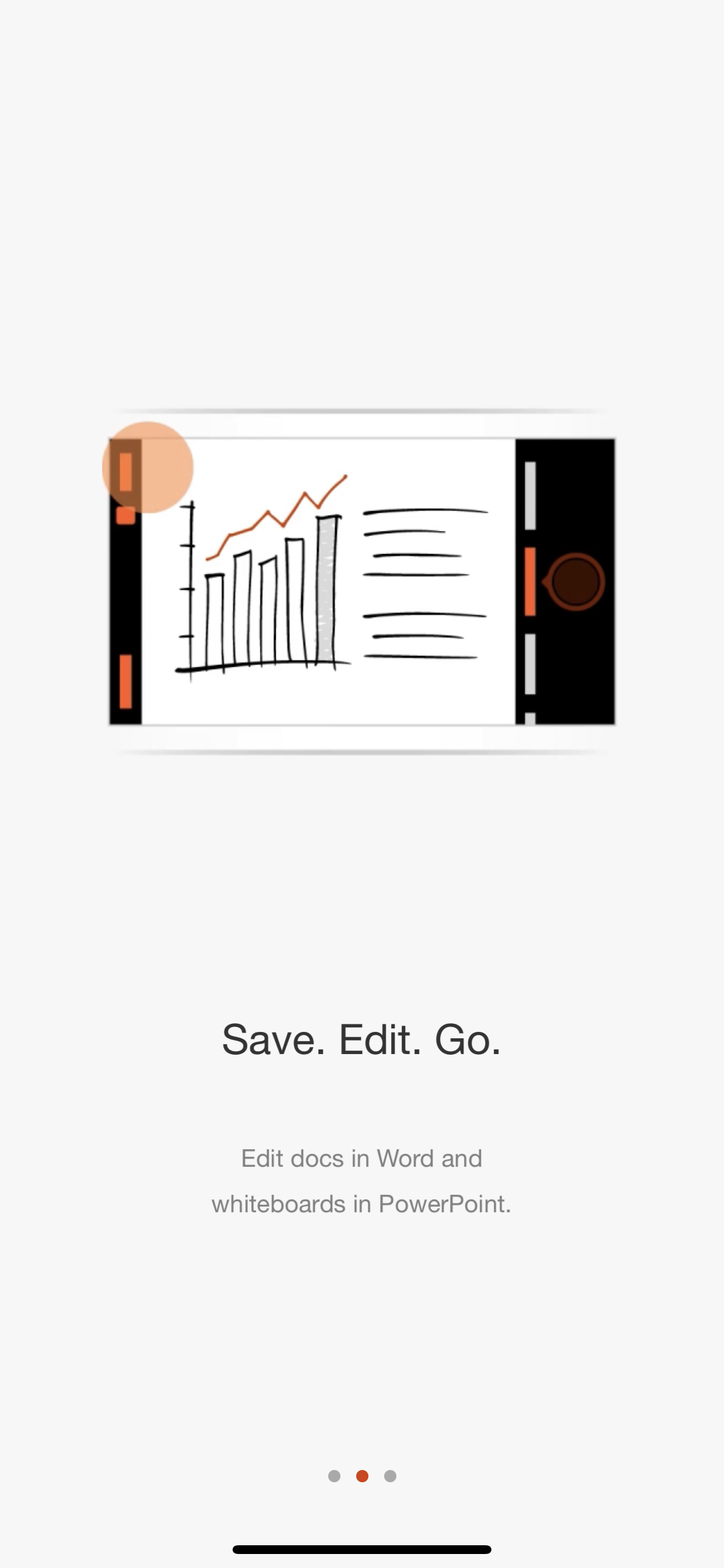
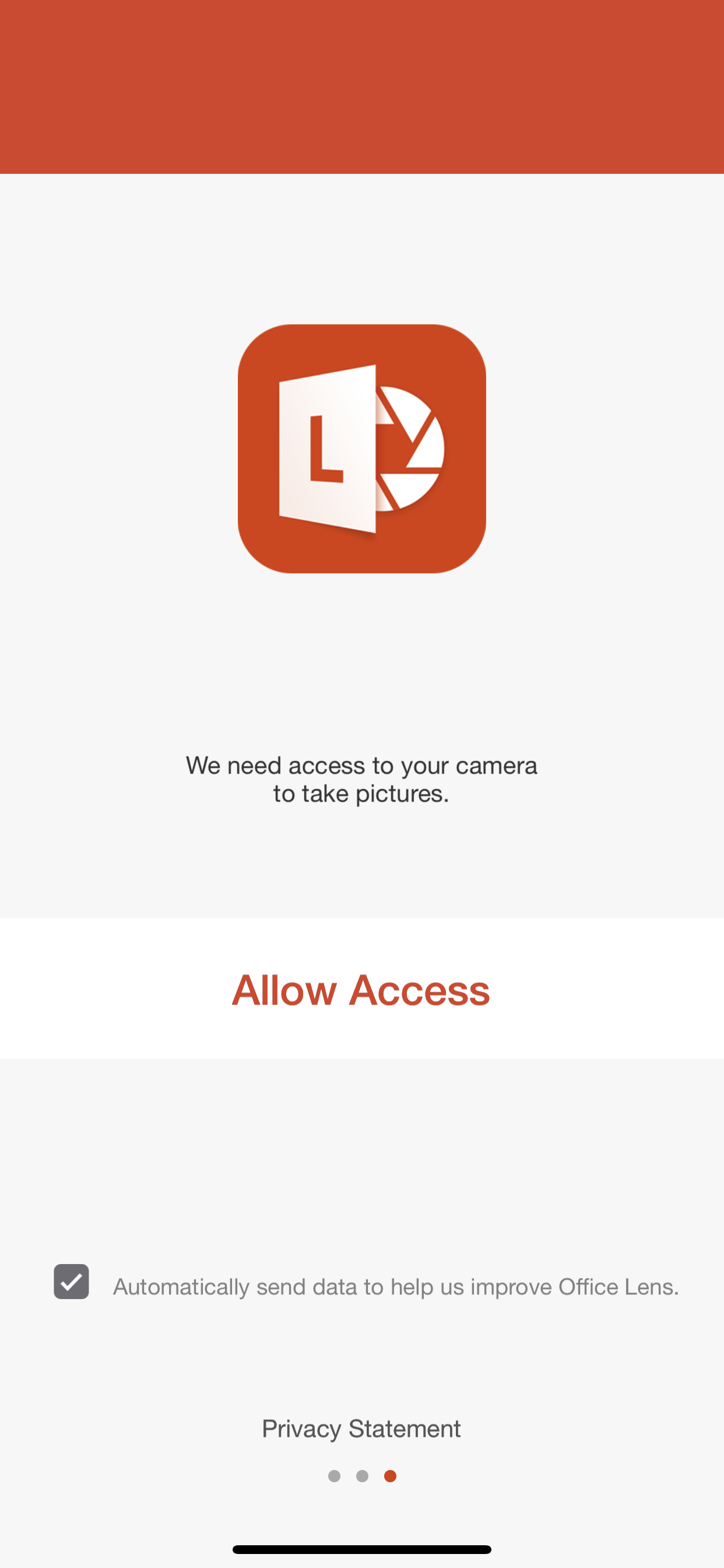
でも4枚目の画面から日本語になります。
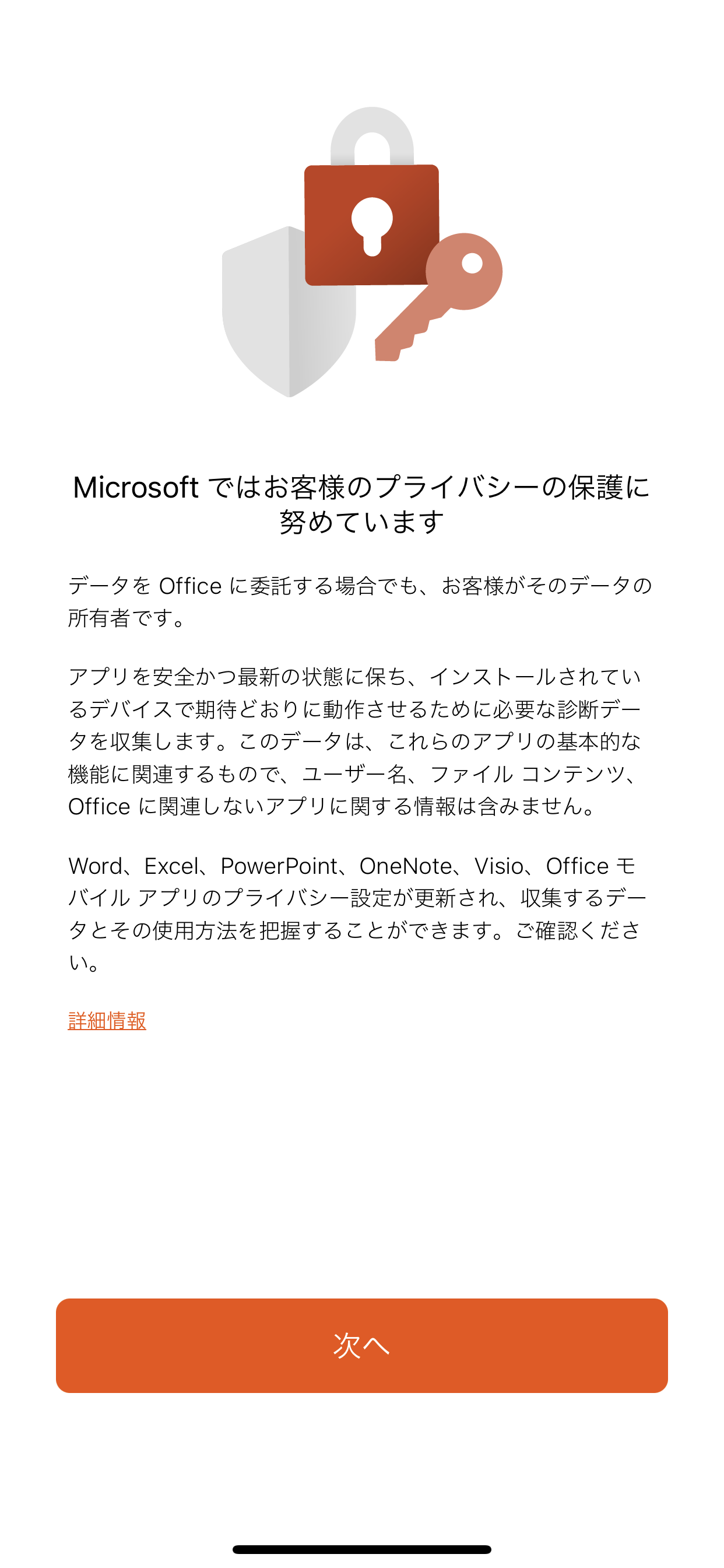
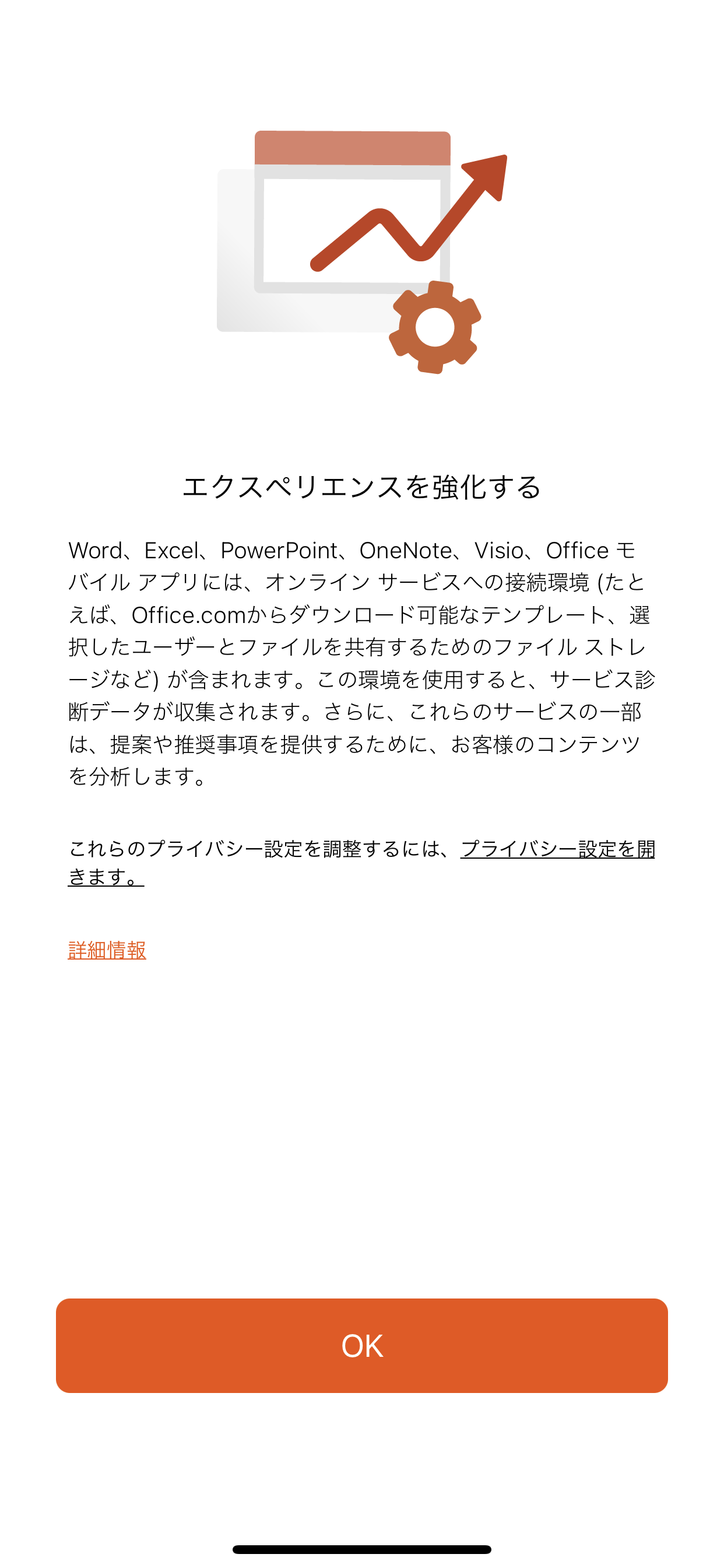
同意したら、あとはカメラです。
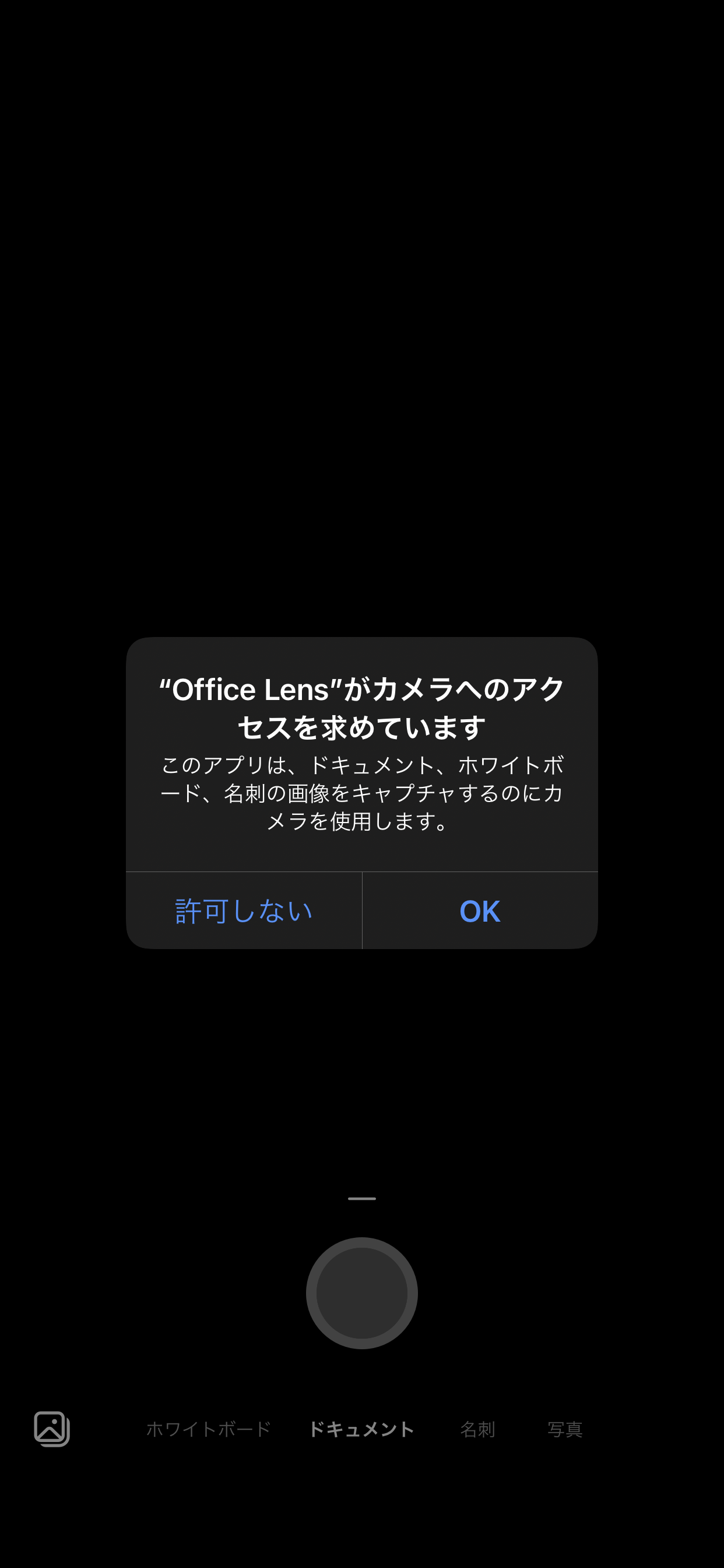
これも許可します。すると、カメラに写ったものを、自動的に枠で囲んで、スキャンしていいか確認を求めてきます。
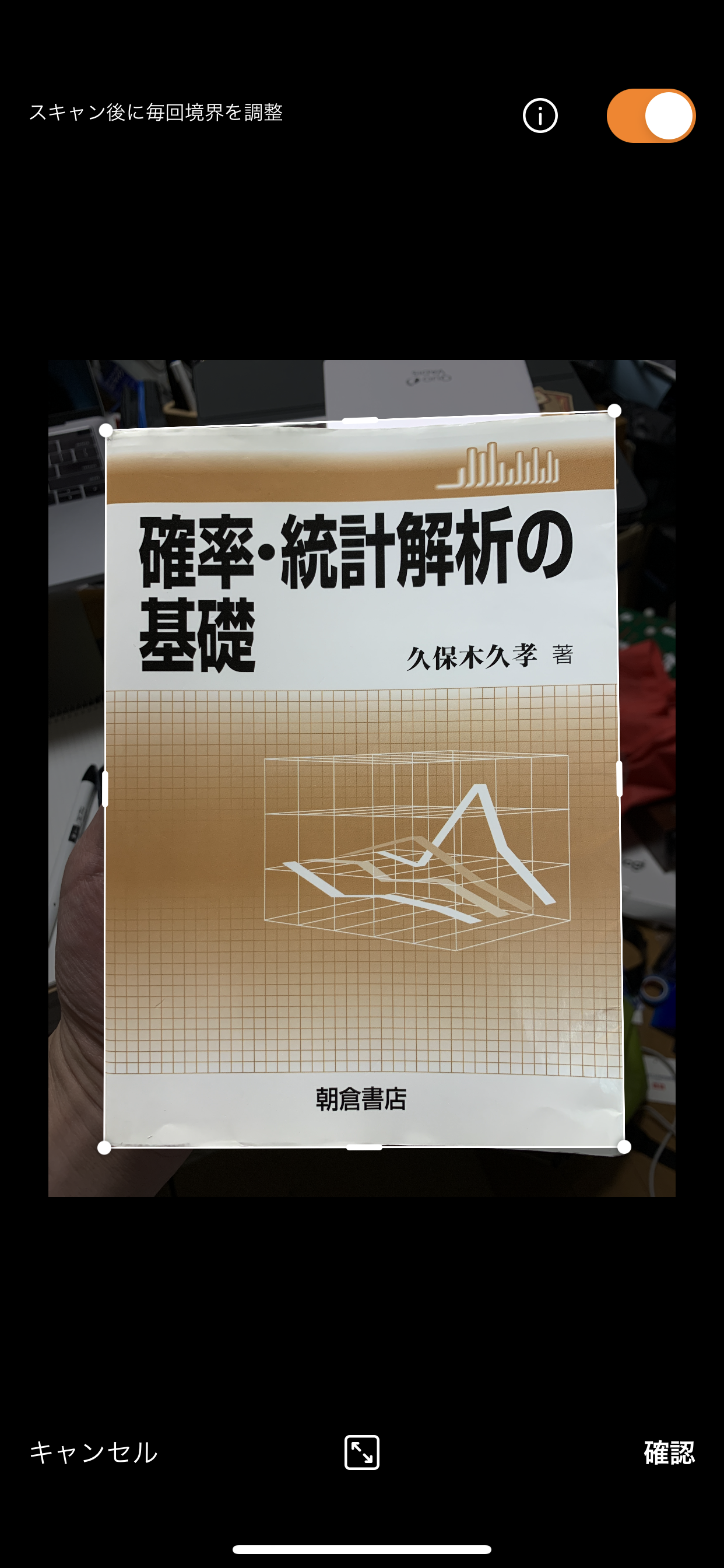
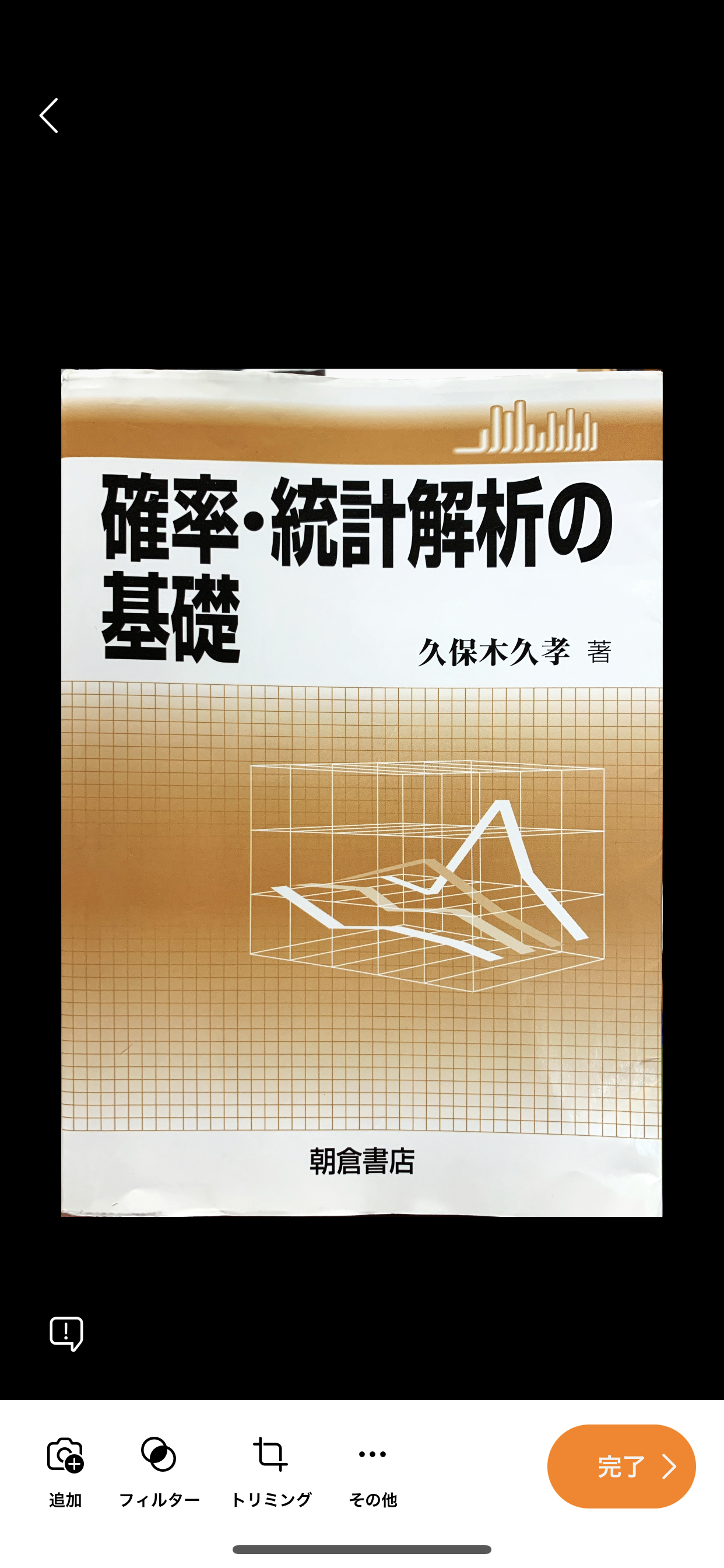
ページを追加することもできますし、完了してもいいです。完了すると、次の画面が表示されます。
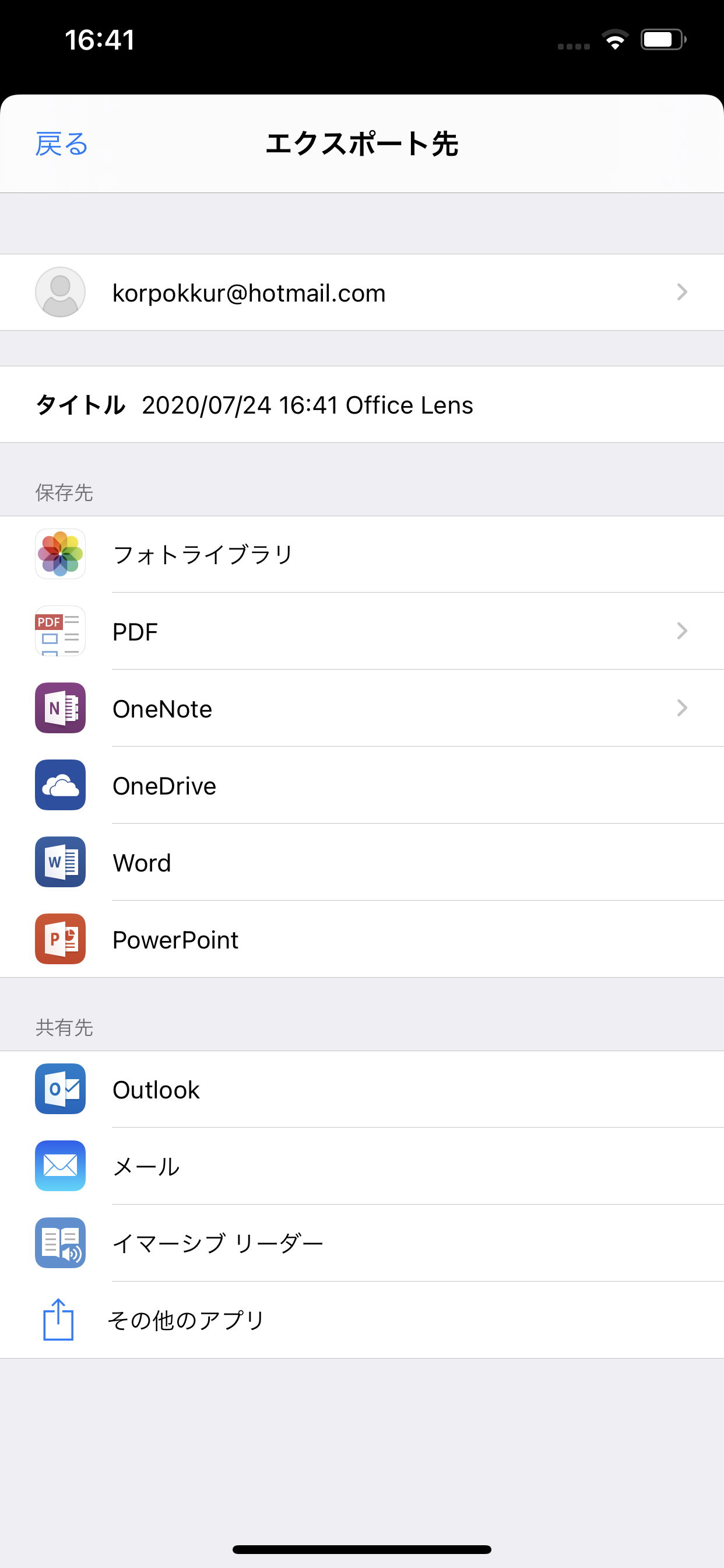
とてもシンプルなUXデザインです。PDFなどで保存したファイルは、アプリから共有やエクスポートをかけて取り出します。
Adobe Scanを使うには、Adobe IDが必要です。Adobe Document Cloudというクラウドサービスと抱き合わせになっていて、そのサービスのユーザアカウントがAdobe IDです。Adobe IDを持っていない人は、任意のメールアドレスを用いて、作成する必要があります。また本学のAdobe Enterprise IDではログインできません。
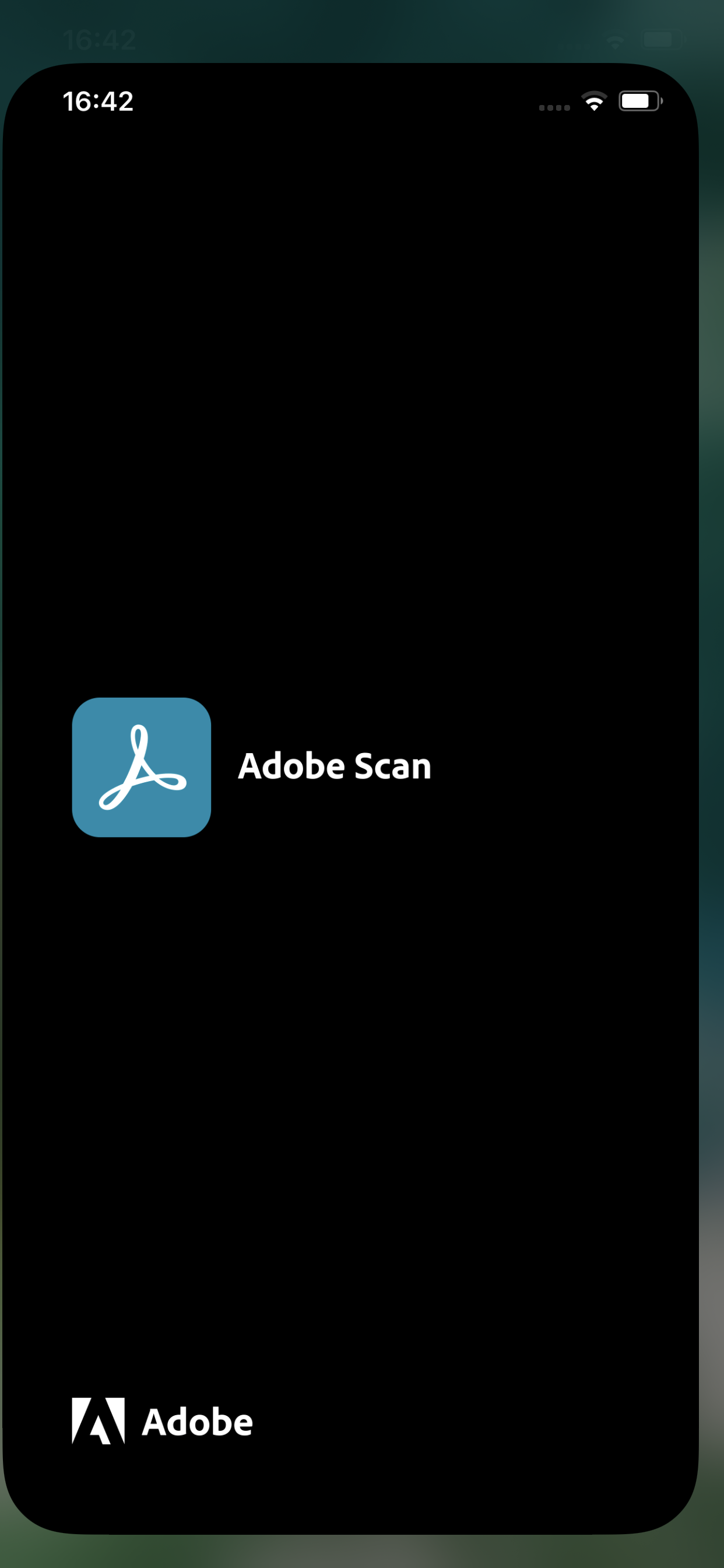

Adobe Document Cloudのクライアントとしてのアプリ提供のようで、ログインが必須です。
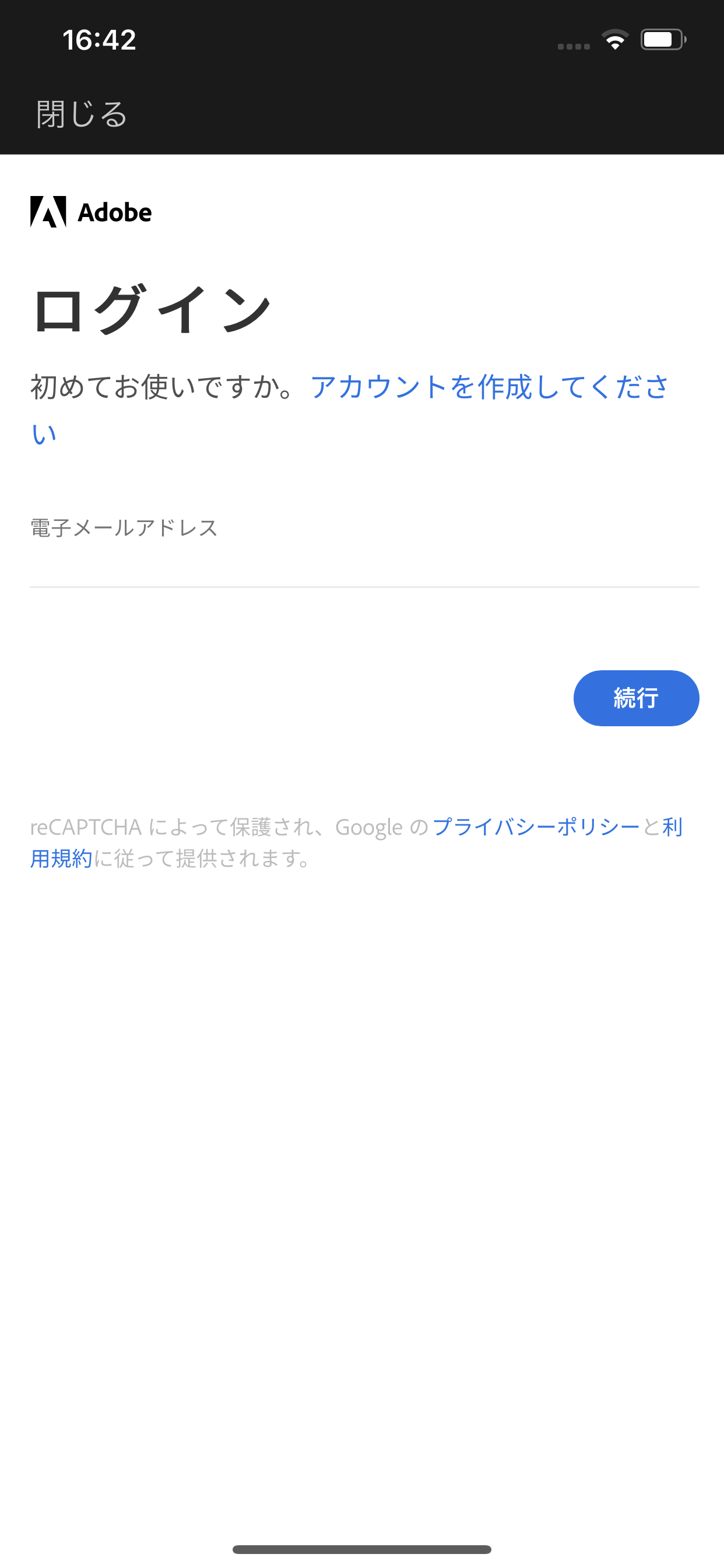
ユーザ登録に必要な情報は、メールアドレス、姓名、パスワード、生年月日、使用地域です。
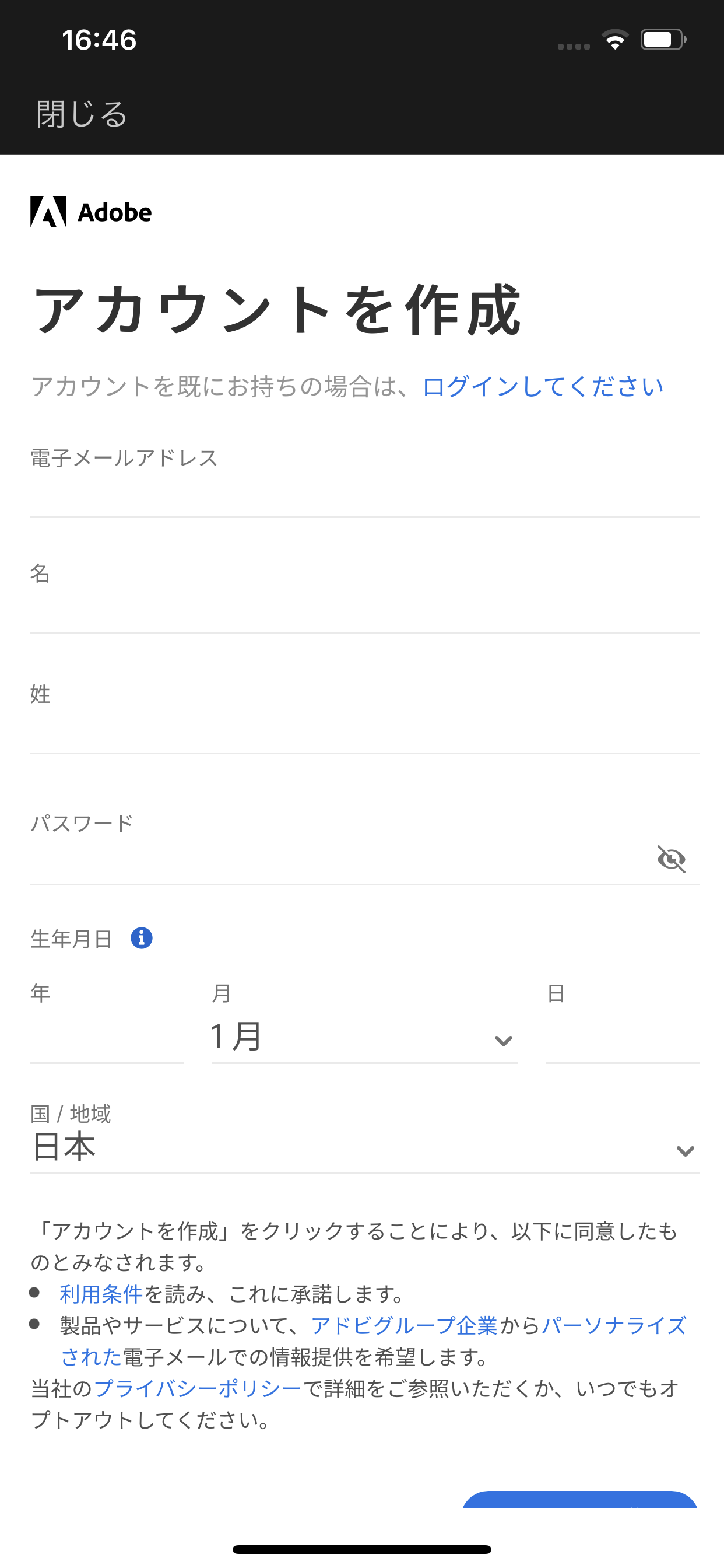
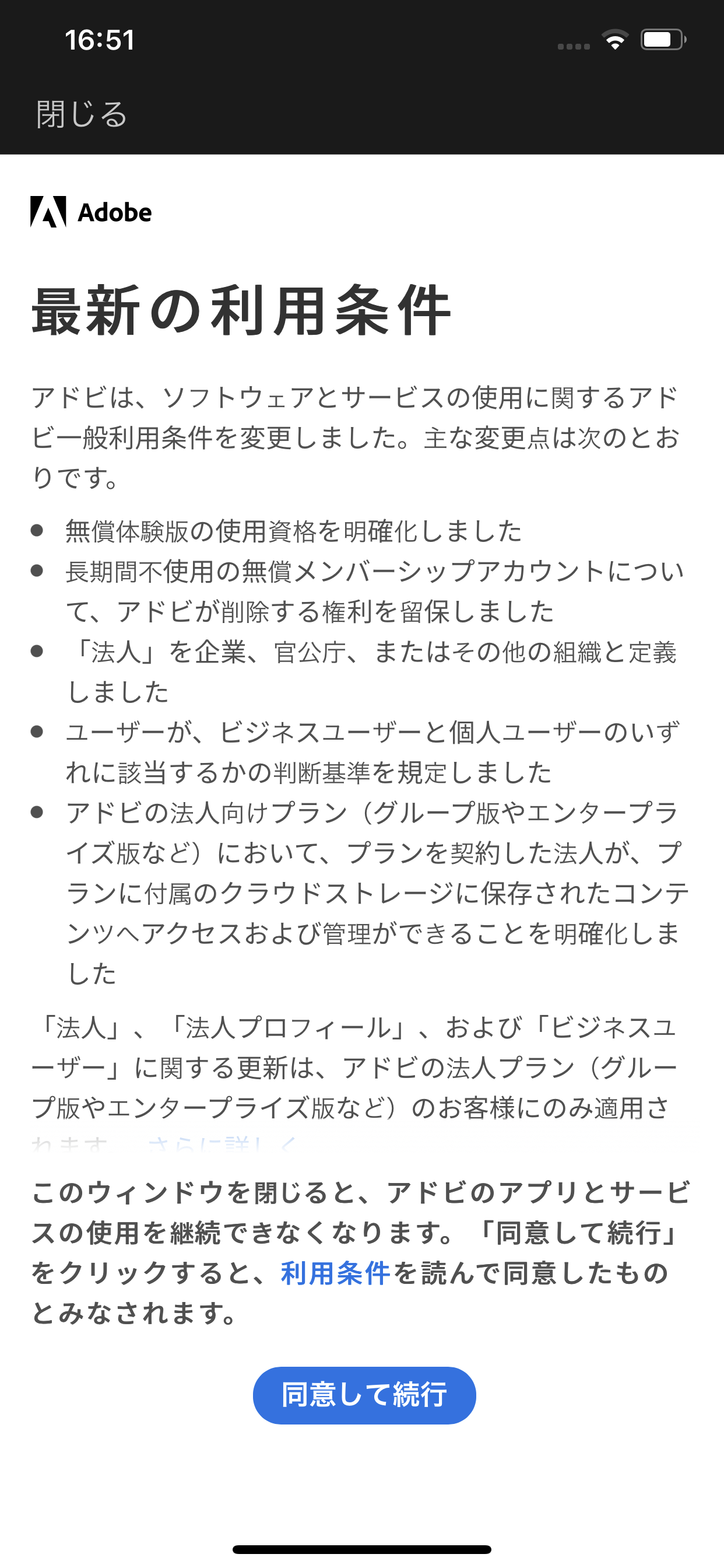
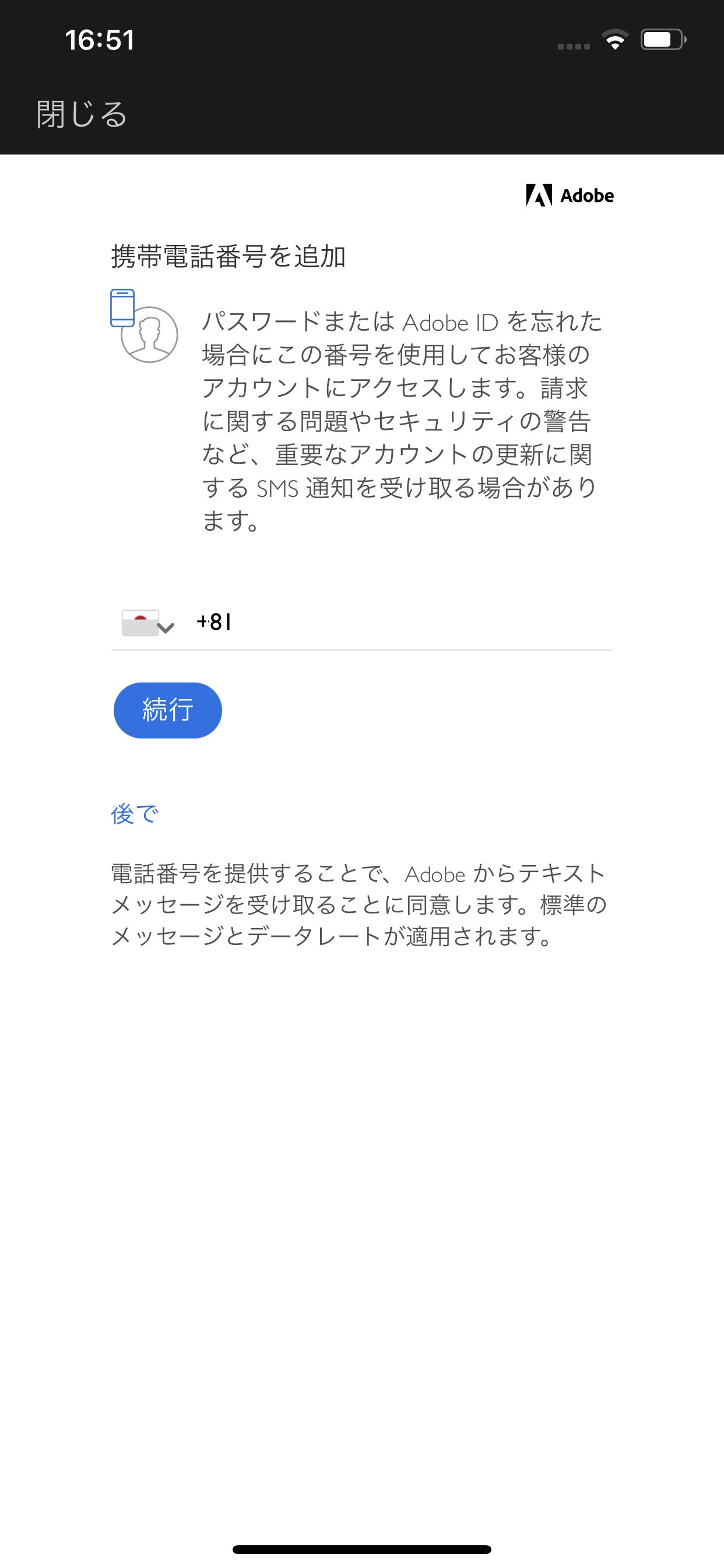
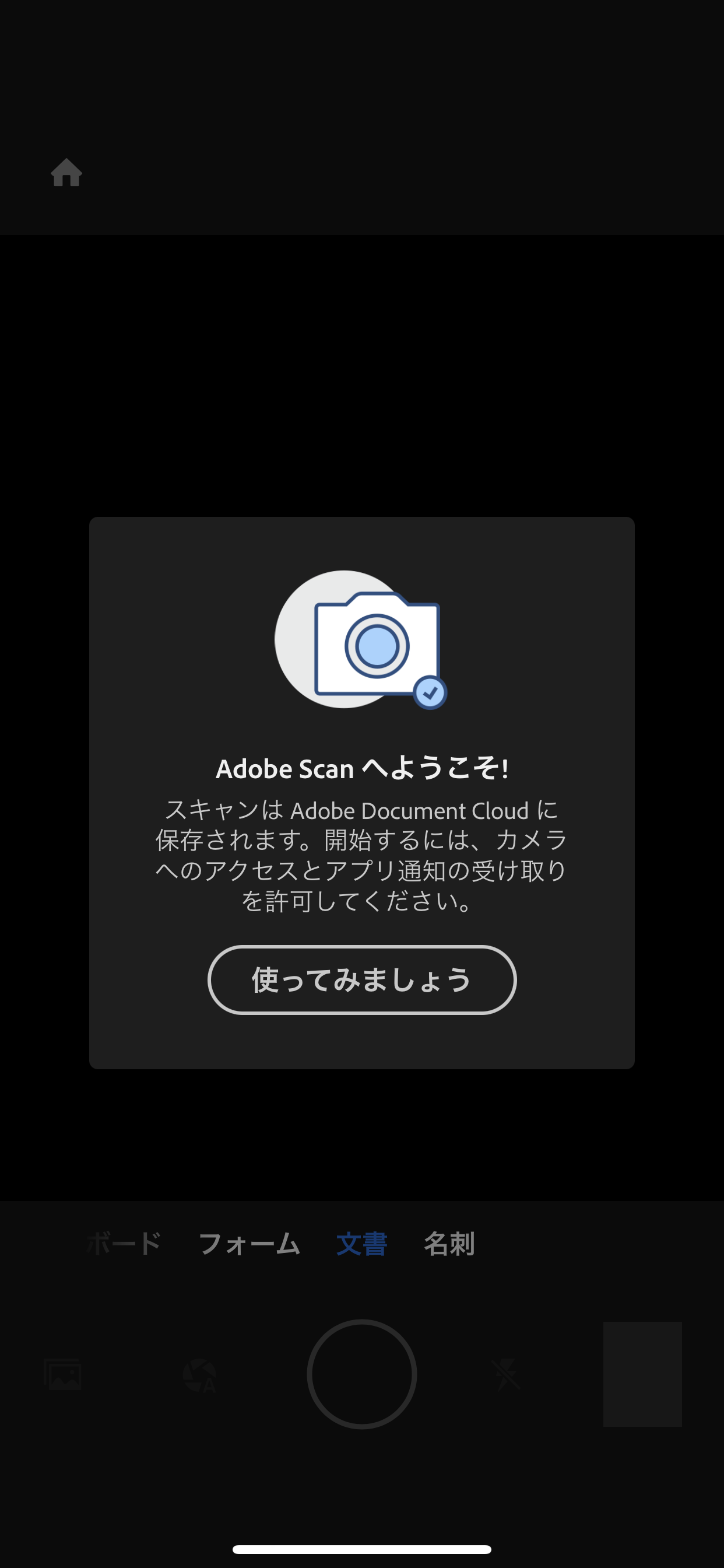
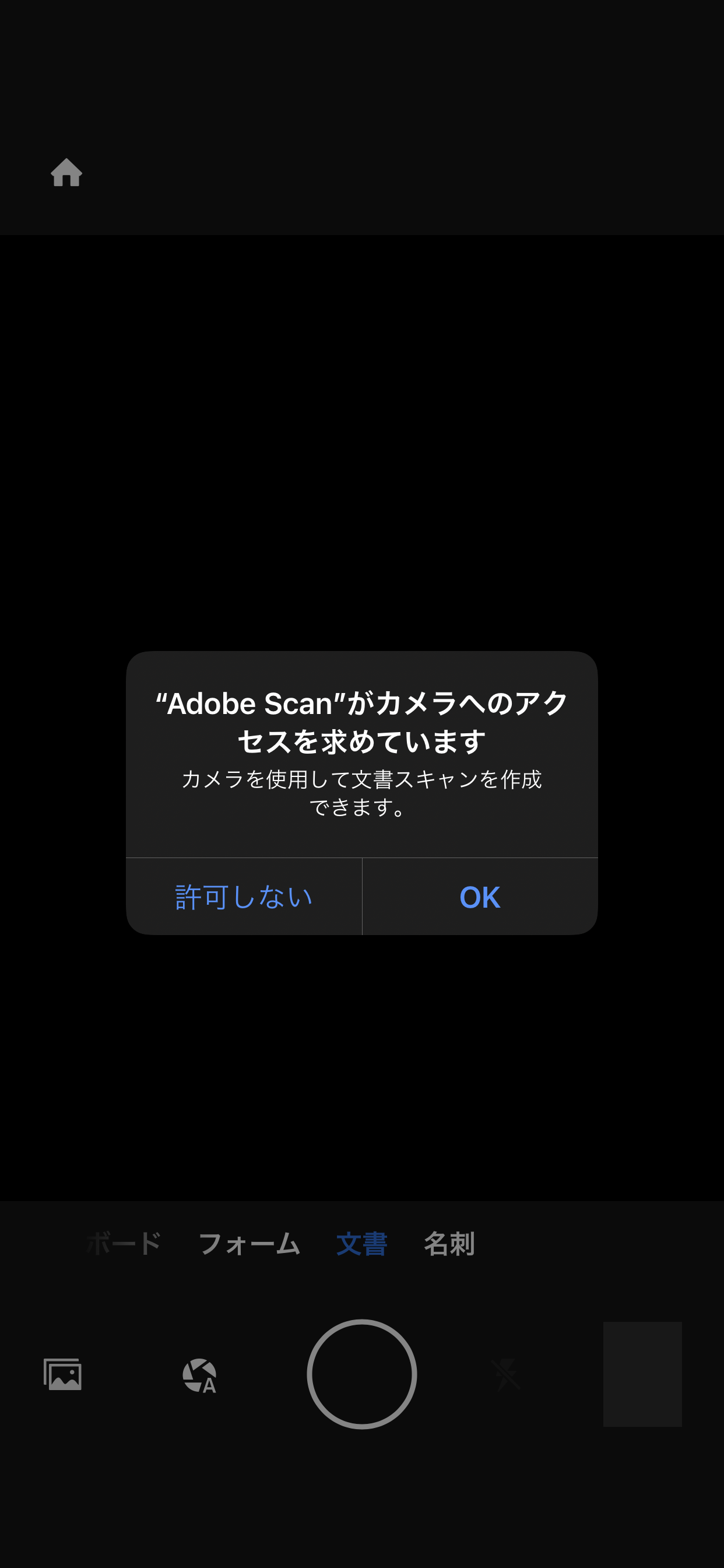
通知も許可を求めてきます。

使い方はOffice Lensなどと同様です。
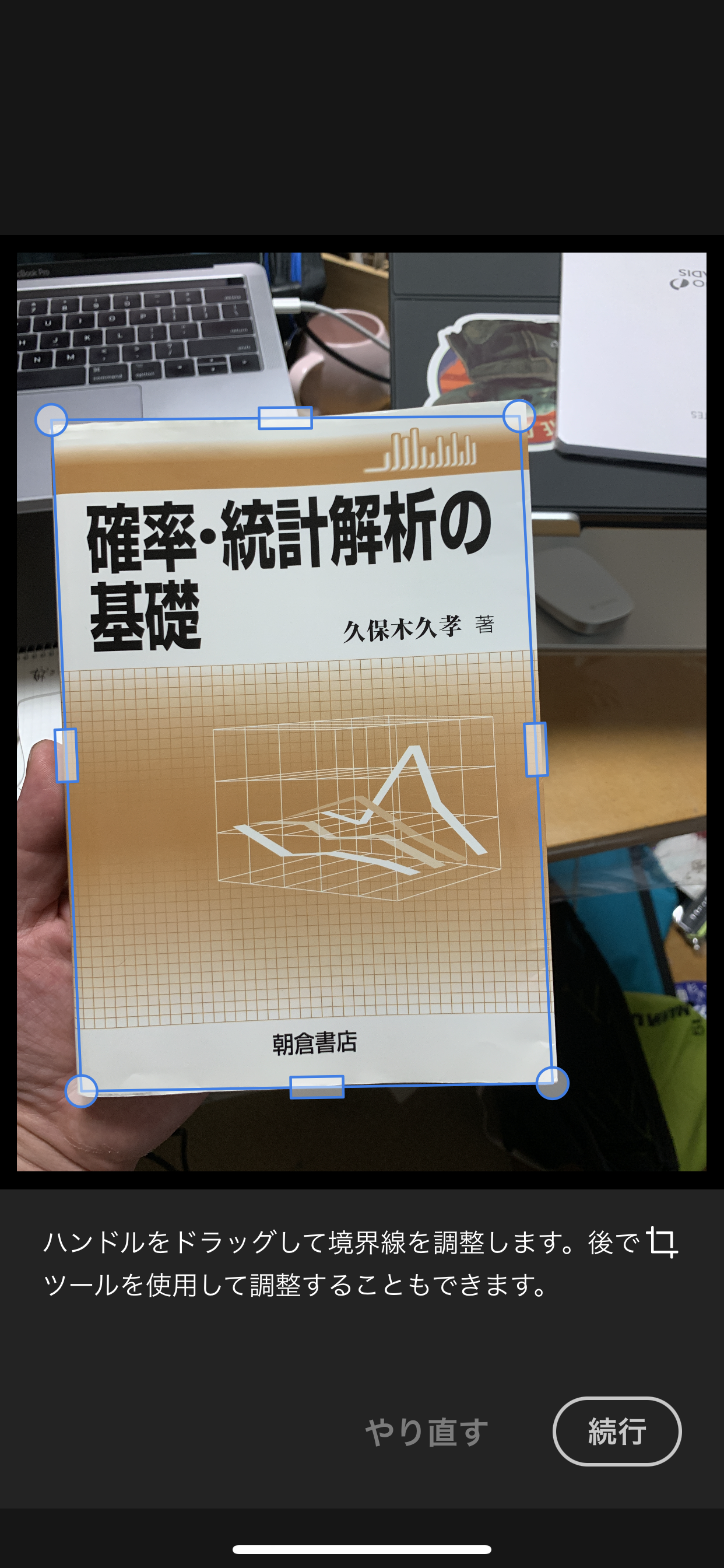
でも、撮影後ただちにアップロードされます。アップロードしないと、何もしてくれないみたいです。
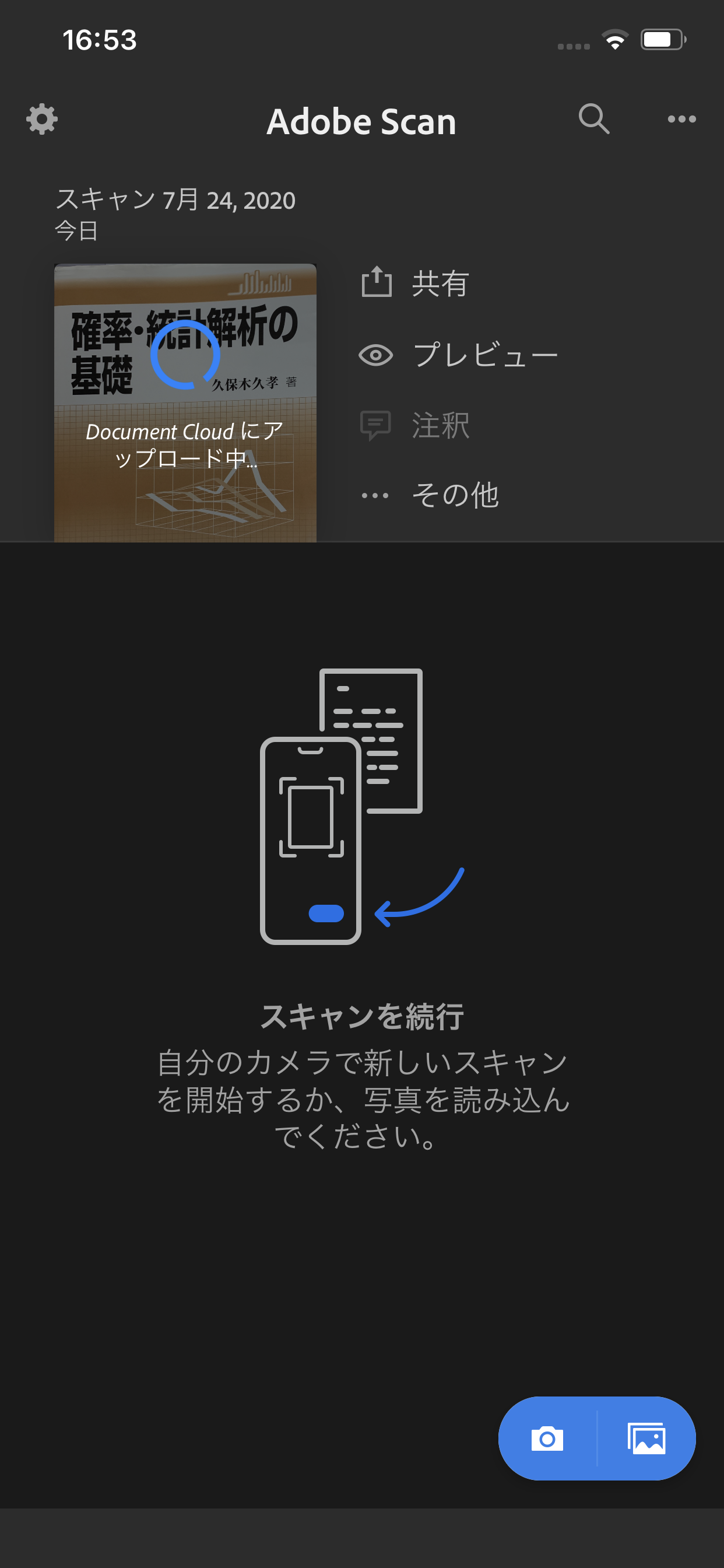
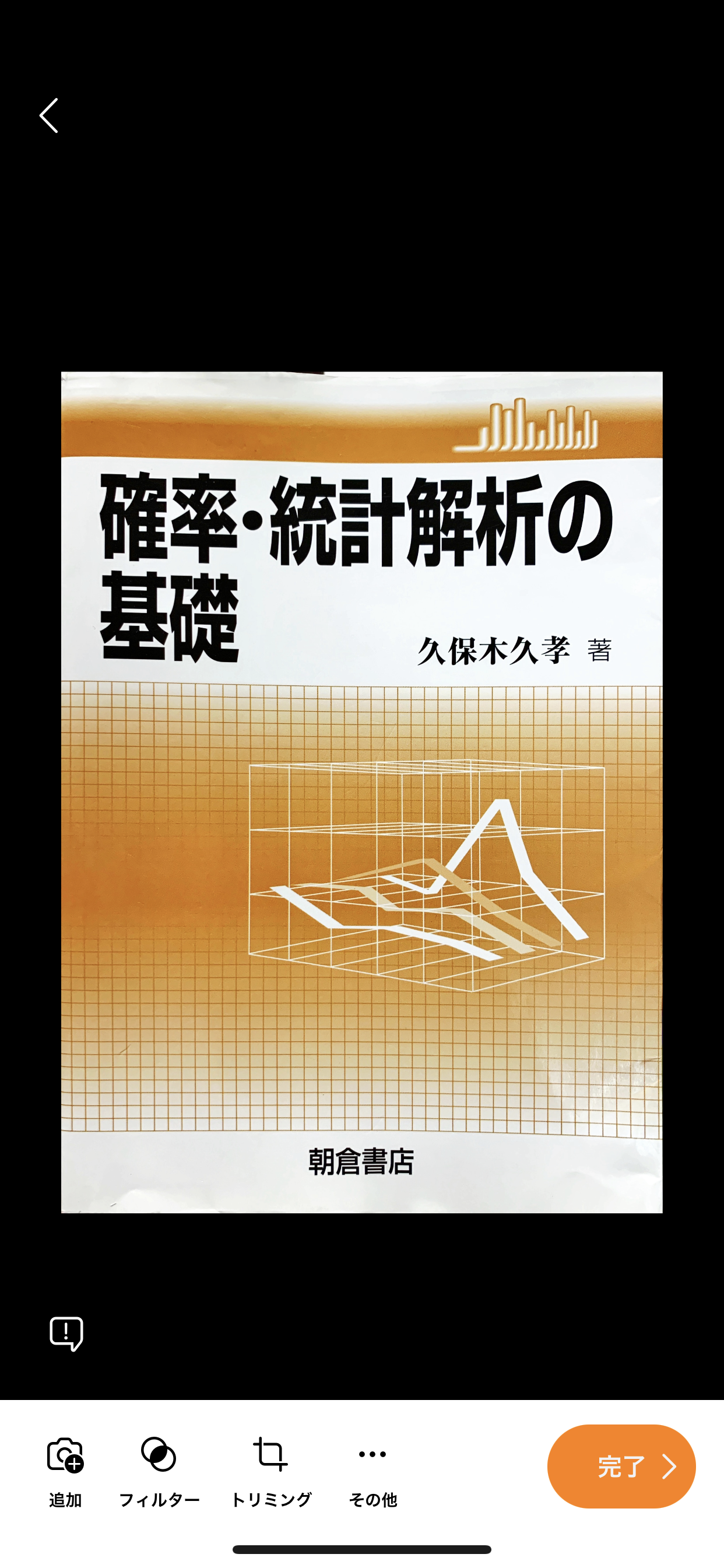
完了後は、PDFに変換してAdobe Acrobat Readerに引き渡したり、メールに添付したり、共有したりできます。