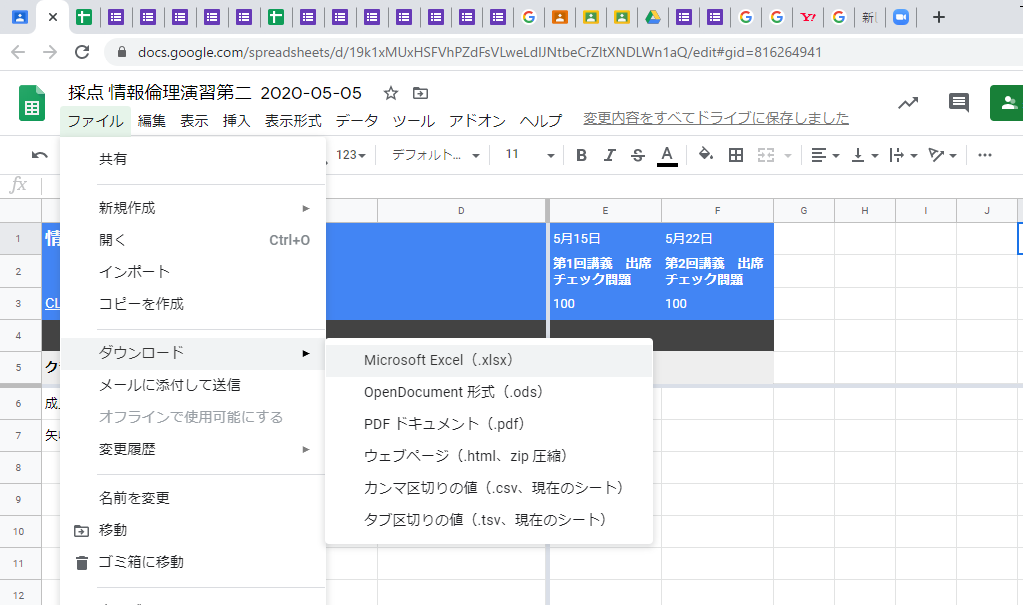ZoomについてはZoom自身のログ機能で出席者の学籍番号を知ることができます.ですので,ClassRoomで出欠を取る必要があるということは,オンデマンド型の授業ということになります.資料やビデオを閲覧したかどうか記録する機能はClassRoomにはありませんので,学生に出欠確認の課題などを提出してもらって,その提出状況で出欠を取るという方法しかありません.
ClassRoomでは自動採点ができますが,ここでは,もっとも簡単な方法として,出席確認フォームを用意して,それに氏名,学籍番号,感想を記入して提出してもらうことにします.もう少し複雑な,自動採点機能を使った出席フォームの作り方は,こちらをご覧ください.
出席フォームの作成
まず,「授業」のタブを選択し,「+ 作成」ボタンをクリックしましょう.
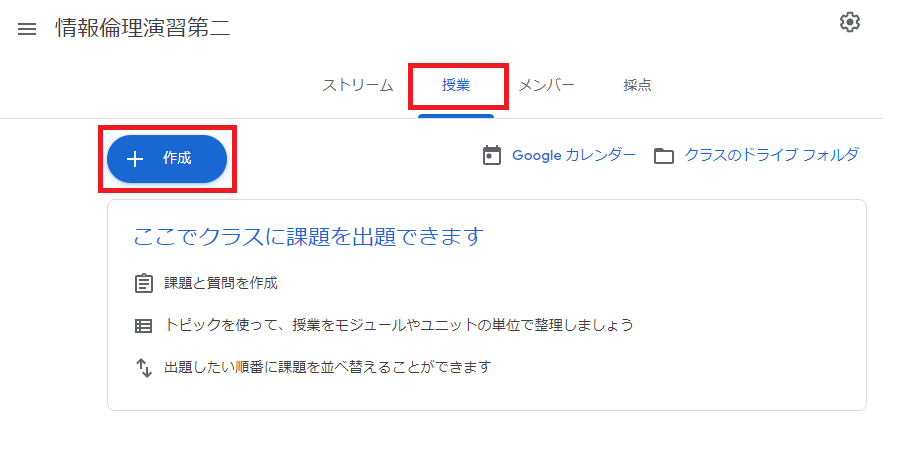
以下のようなプルダウンメニューが現れます.ここでは,「テスト付きの課題」を選択します.
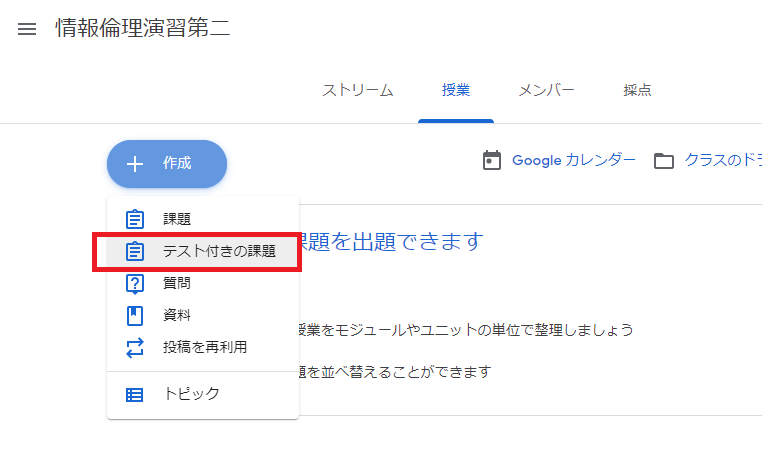
選択すると,「Blank Quize」という仮の名前のGoogleフォームの課題が添付された,課題テンプレートが現れます.
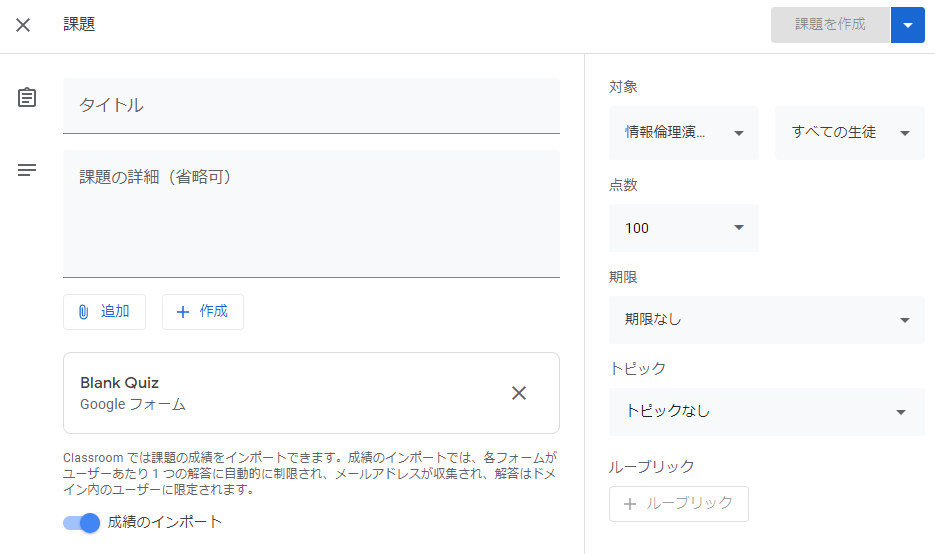
まずは,講義タイトル,課題の詳細の2か所を記入しましょう.
さらに,提出期限,トピックを入力しておきましょう.期限は設定しないと,いつまででも提出できることになりますので,出欠課題の場合は設定必須です.トピックは「授業」の中で同じトピックをまとめて表示してくれるというものですが,特に設定しなくても,あとでできるので問題ありません.点数は,自動採点の場合,採点時に自動的にセットされますので,そのままで構いません.
以上,すべての入力が終わったら,「Blank Quiz」をクリックしましょう.
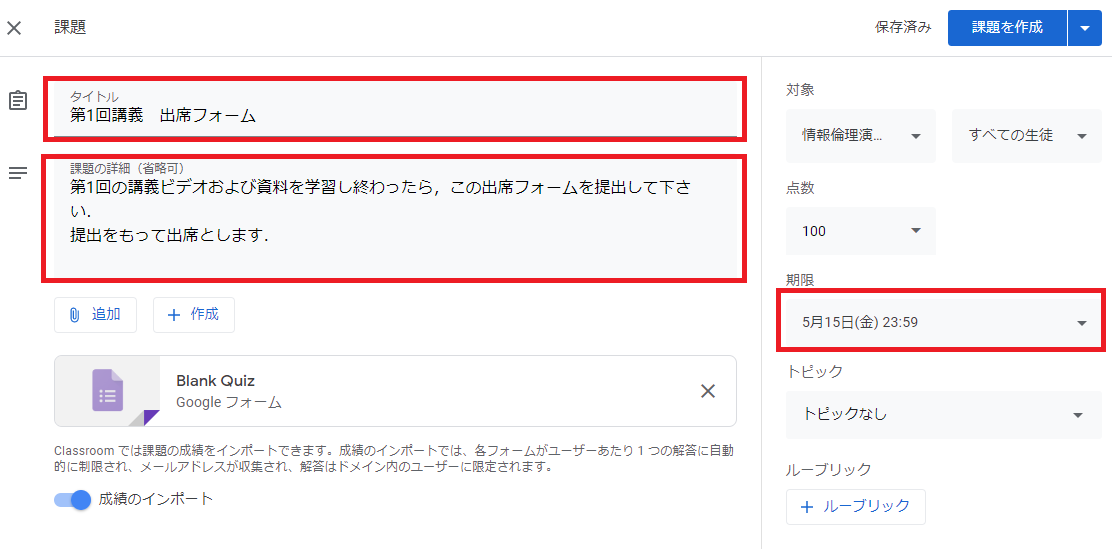
クリックすると,Googleフォームが開きます.「Blank Quiz」は仮の名前ですので,適切な名前に変更してください.ここからは,Googleフォームの編集ですので,ClassRoomとは違うことを意識してください.
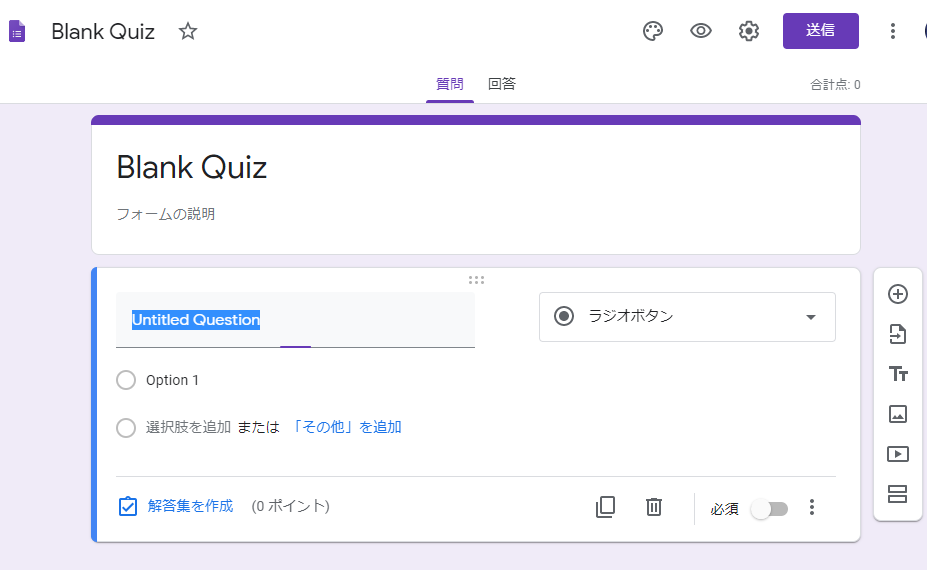
ここでは,「第1回講義 出席チェック問題」としました.フォームの説明は省略しても構いませんし,GoogleClassに書いた説明文をコピーして貼り付けておいてもいいでしょう.一番上は,フォームのファイル名です.これも分かりやすい名前にしておきましょう.
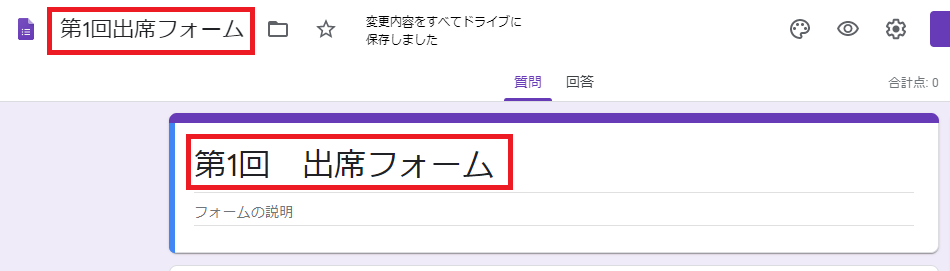
問題タイトルの説明が終わったら,第1問目の作成に入ります.1問目は既に記入場所が「Untitiled Question」として準備されているので,これを書き換えます.
ここでは,「名前」「学籍番号」「感想」の3つの欄を作ります.
フォームの種類を決めましょう.「名前」「学籍番号」には「記述式」,「感想」には少し長めの入力が可能な「段落」を用います.他にも,「ラジオボタン」「チェックボックス」「プルダウン」のどれかが選べますが,ここでは説明しません.自動採点のフォームの作成法で説明してありますので,興味のある方はどうぞご確認ください.
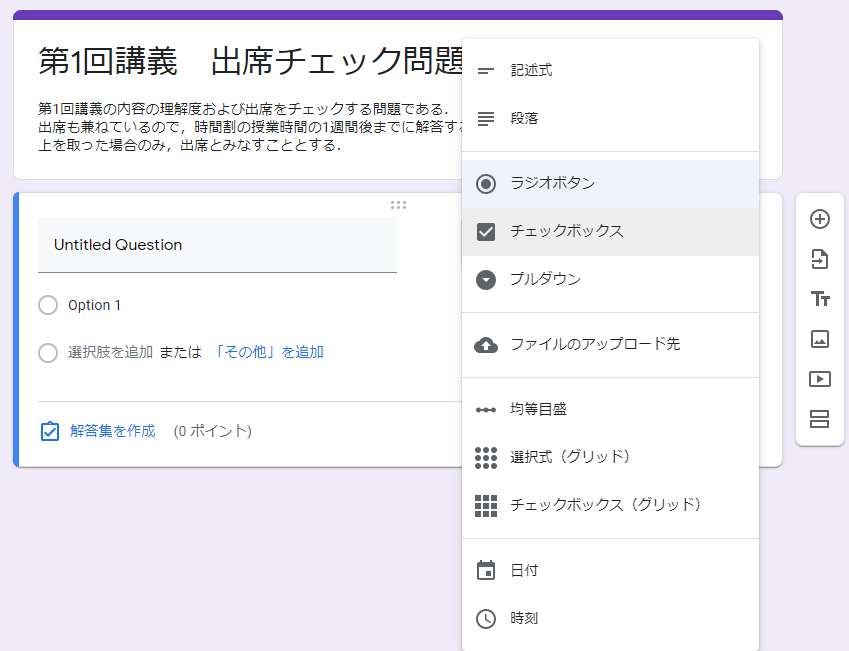
「記述式」を選択して,「Untiltled Question」のところに「氏名」と入力します.さらに回答必須にするために,「必須」をONにしておきます.これで,1問目の「氏名」欄が完成です.
2問目を追加するときは,右の縦型のツールバーの中の一番上の 丸プラス印をクリックします.すると第1問の初期状態と同じ問題入力フレームが現れます.以下,同様に入力していきます.
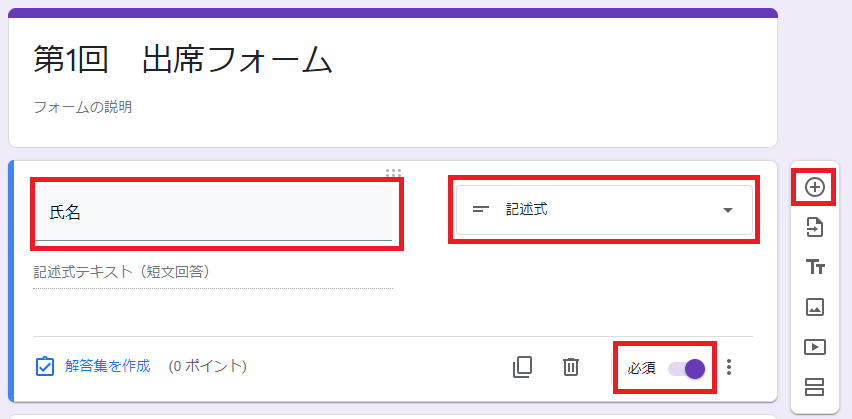
次に「学籍番号」です.「記述式」を選んでから「学籍番号」と入力すると,自動的に認識されてフォームの入力が数字に限定されます.忘れずに「必須」ONにしましょう.(実は,学籍番号入力欄はUECクラウドアカウントのメールアドレスから分かるので,実際はなくても構いません.)
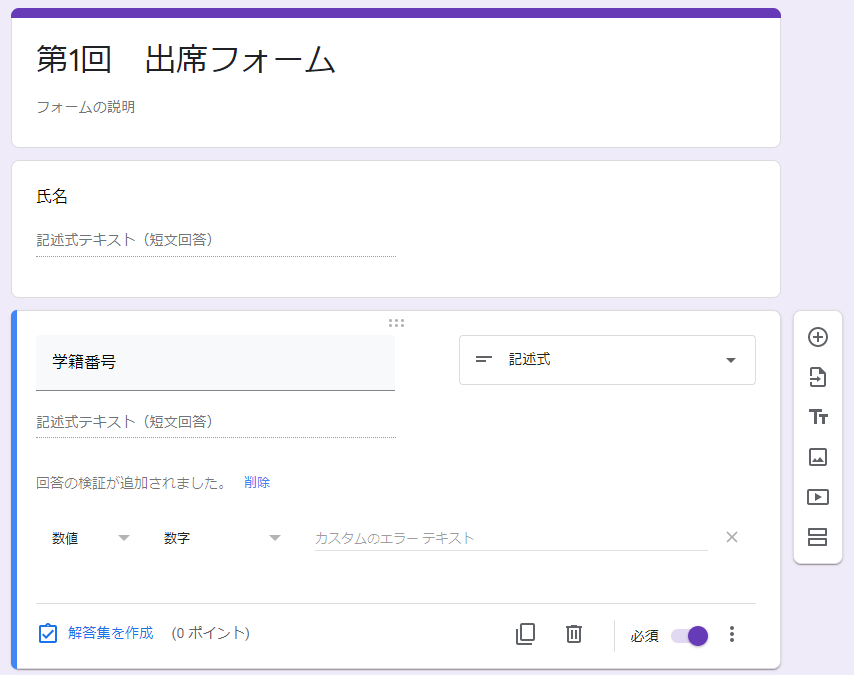
最後は「感想」です.必須なら「必須」ON,任意なら「必須」OFFにします.文章で入力してもらうので,「段落」を使います.
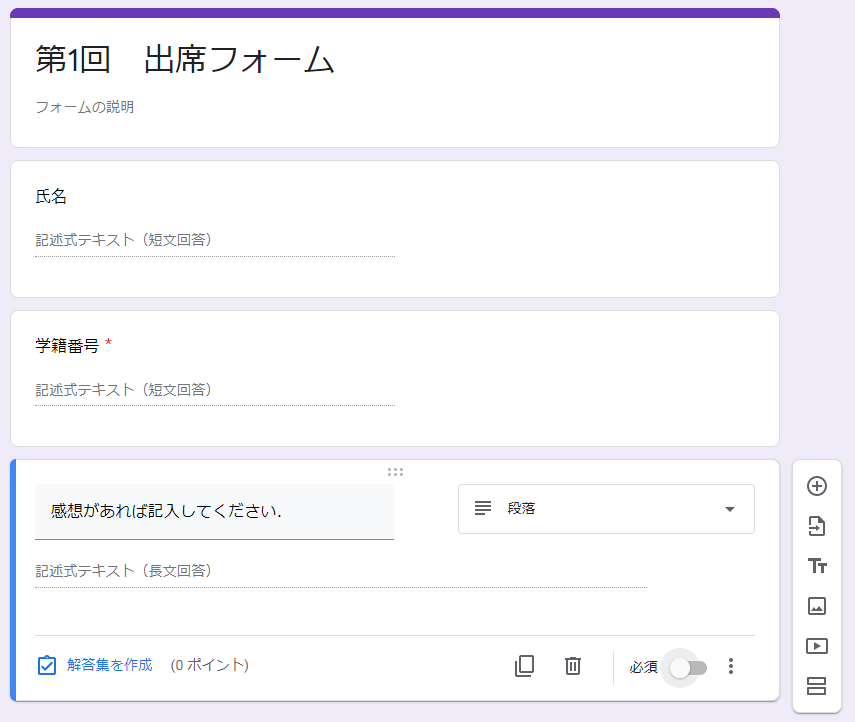
問題が完成したら,最後に,問題のオプション設定です.赤枠のところにあります.
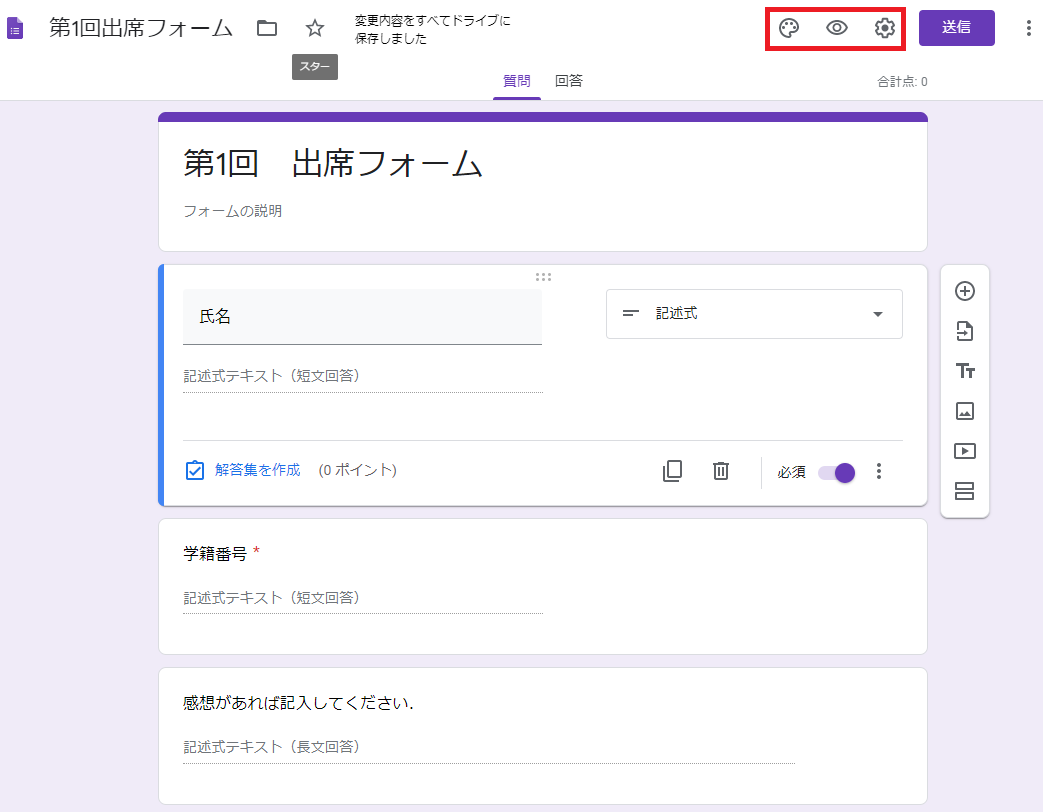
左から順にパレット,プレビュー,設定です.
パレットは,フォームの色を設定します.
プレビューは,学生画面をプレビューします.最後にプレビューでするのがいいでしょう.
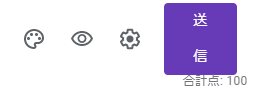
「設定」をクリックすると入力ウインドウが出ます.
出欠フォームなので,必ず「メールアドレスを収集」「解答を1回に制限する」にチェックを入れてください.他はデフォルトでいいでしょう.他にも,「プレゼンテーション」「テスト」のタブがありますが,ここでは特に設定は不要です.
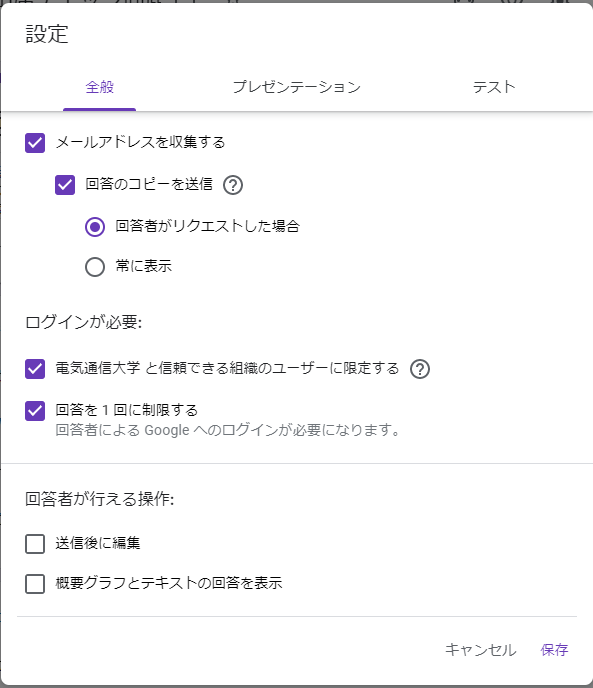
完成です!
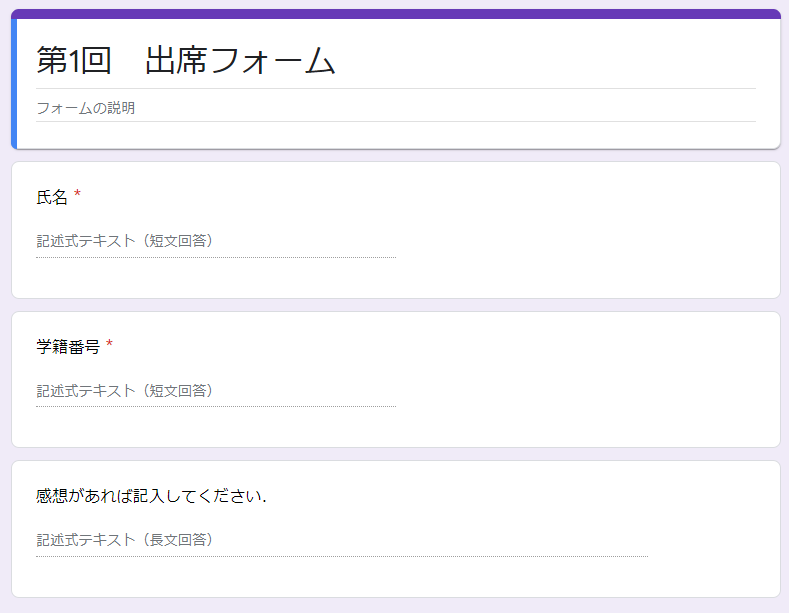
「送信」を押したくなりますが,これはフォームをメール送信する時用なので,不要です.「変更内容をすべてドライブに保存しました」と表示されていれば,保存されていますので,左隣のタブのClassRoomの画面に戻りましょう.

戻っても,「Blank Quiz」のままですが,中身は更新されていますので,気にせず,「課題を作成」を押しましょう.これで,ClassRoomに課題が追加されました!
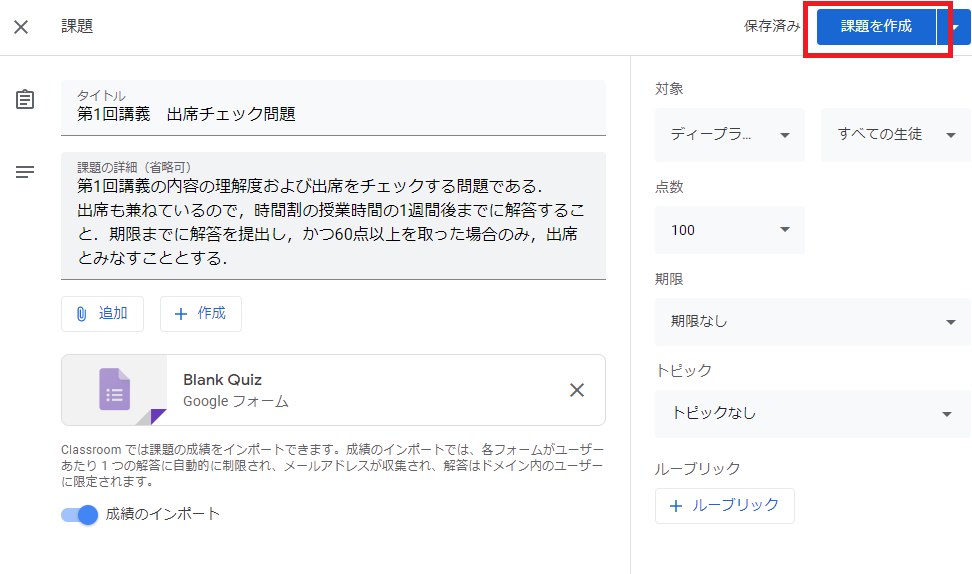
なお,「課題を作成」を押すと,即時に公開されますが,予約公開も可能です.「課題を作成」ボタンの右側の▼をクリックしてください.
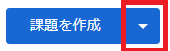
以下のようなプルダウンが出ますので,「予定を設定」を選んでください.公開日を設定できます.この機能を使うことで,事前に公開予定の資料を登録しておいて,自動的に公開することが可能です.また,下書きとして公開せずに保存することもできます.
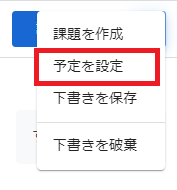
「授業」に戻りましょう.「課題を作成」で公開されていれば,課題が追加されているはずです.
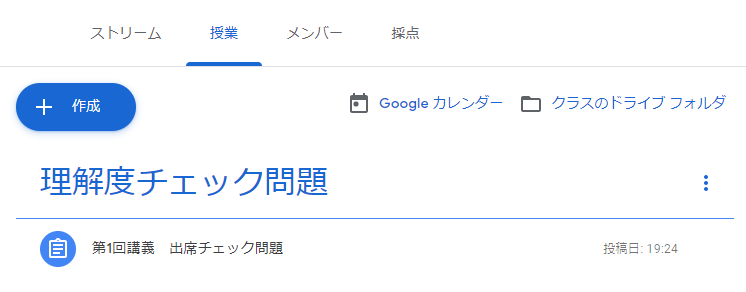
「第1回講義 出席チェック問題」をクリックしましょう.以下のように,詳細な内容が現れます.
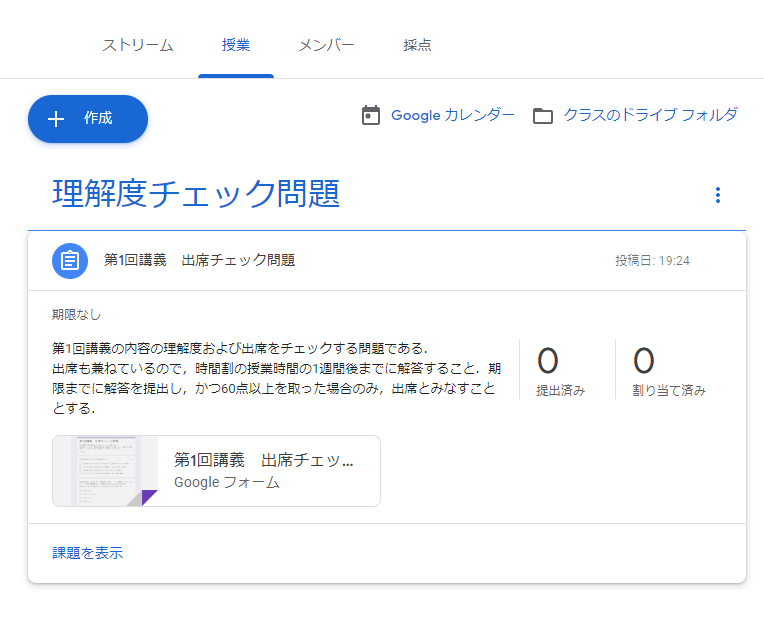
ここでは,毎回フォームを作成することを前提に説明しましたが,フォームの中に「第n回目出席」という欄を作れば1つのフォームで全授業使いまわすことができます.ただし,その場合,個別の締め切りが設定できないので,一長一短です.
他には,GoogleDrive上でフォームファイルをコピーして,タイトルだけ毎回書き換えるという手もあります.「マイドライブ⇒Classroom⇒(クラス名)」のフォルダーにフォームが作られています(この例の場合は「第1回出席フォーム」)ので,これをコピーして第2回とすれば良いでしょう.フォームの内部にも「第1回」と書かれていますので,これも修正する必要があるでしょう.(毎回同じフォームを使う場合には,フォーム内には単に「出席フォーム」とだけ書いておくほうが簡単です.)コピーしたたフォームを使うには,課題作成時に「テスト付き課題」ではなく単なる「課題」を選んで,GoogleDrive上のファイルの添付ファイルとしてコピーしたフォームを紐付けて下さい.
出席者リストの取得
では,締め切りが過ぎたら集計してみましょう.「授業」タブで,確認したい出席フォームの名前をクリックして,詳細情報を表示させてください.表示されたら,フォーム名の「第1回 出席フォーム」をクリックします.
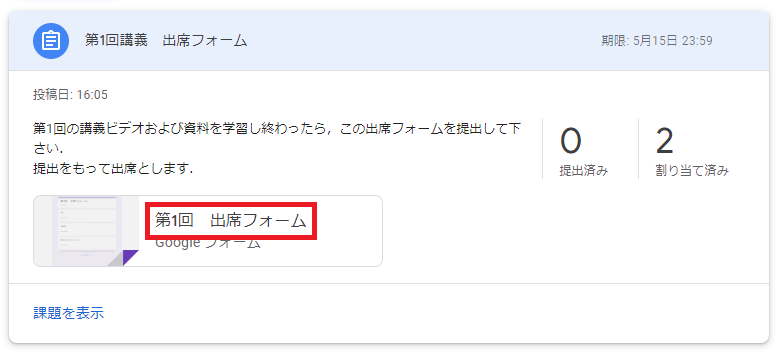
出席フォームが表示されますが,回答入力モードです.よく見ると右下に「ペンマーク」がありますので,それをクリックして編集モードに切り替えます.
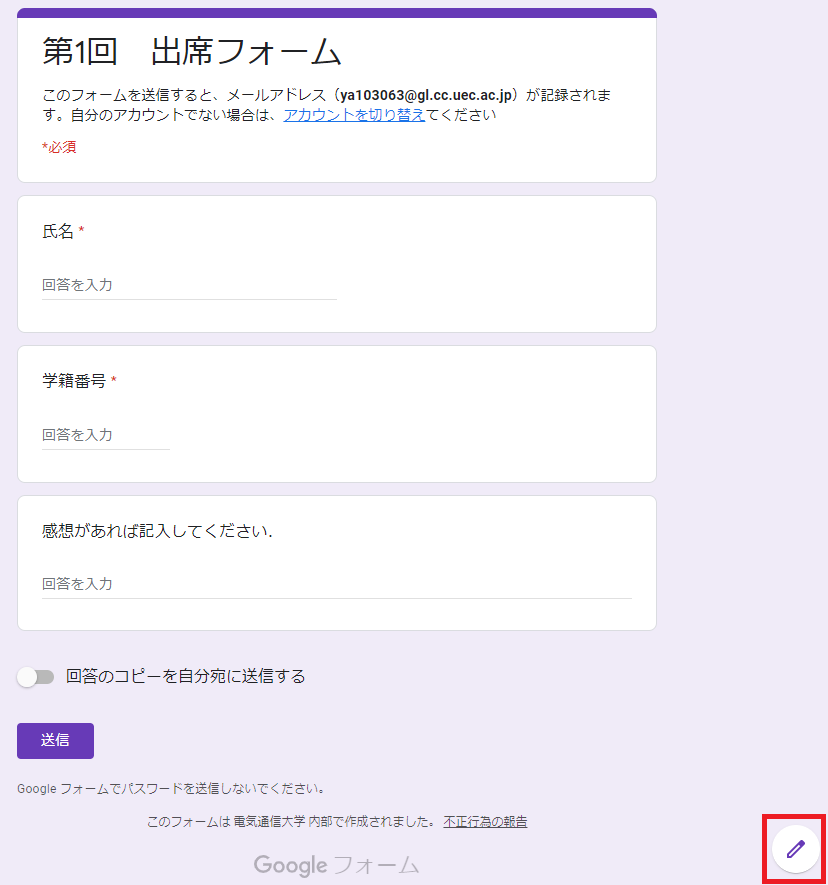
出席フォームの編集画面が表示されます.「質問」「回答」と出るので,「回答」をクリックしましょう.
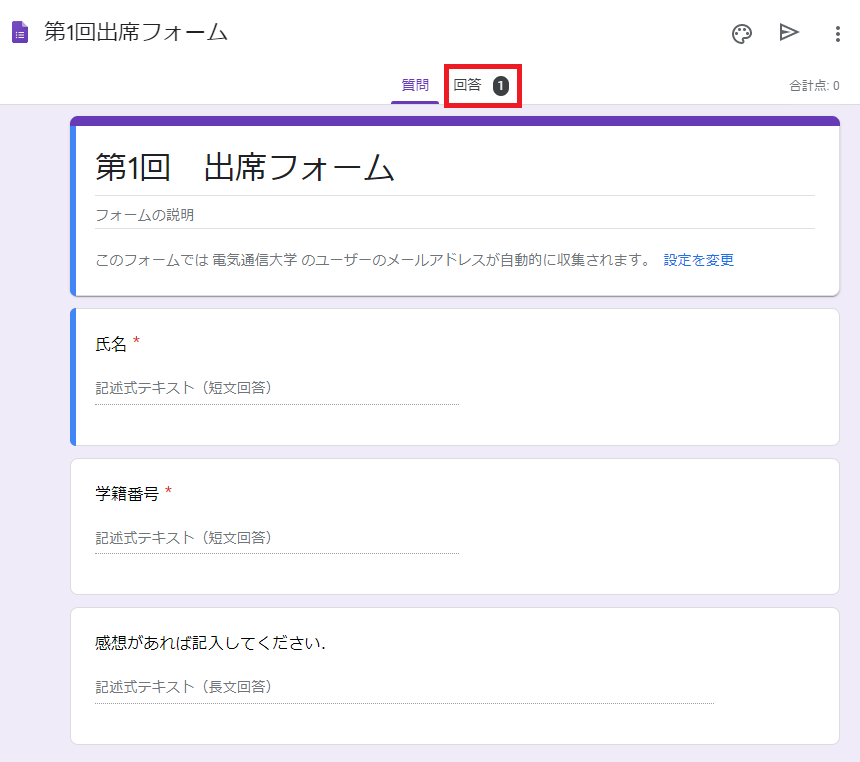
回答集計ページが出ました.スクロールすれば,「氏名」「学籍番号」「感想」の全入力一覧が確認できます.ここでは,「スプレッドシート」のアイコンをクリックして,出席フォームに入力された情報を取得します.
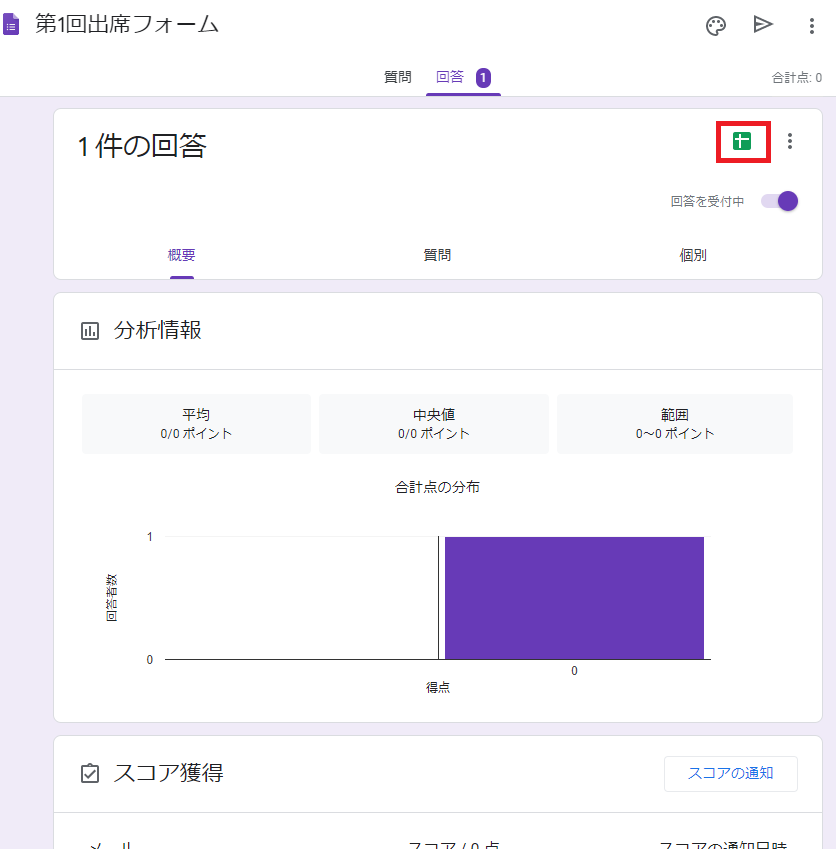
Googleスプレッドシートが起動しました.出席フォーム提出者の「UECクラウドアカウントのメールアドレス」「氏名」「学籍番号」「感想」が表示されることが,確認できます.
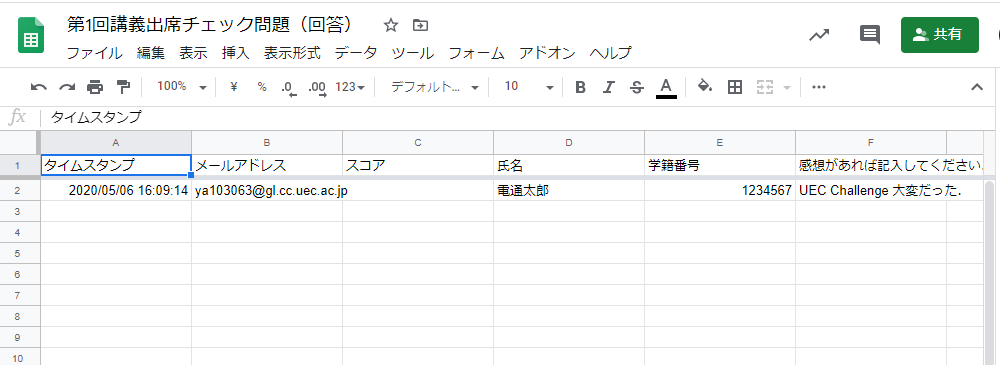
「学籍番号」も入力してもらいましたが,実は,UECクラウドアカウントのメールアドレスからは,エクセル(Googleスプレッドシートでも利用可)の関数で,MID(文字列, 開始位置, 文字数)を使って,=MID(B1,2,7) などとすれば,メールアドレスの2文字目から8文字目の数字を抽出することによって,学生番号を抽出することもできます.
Googleスプレッドシートですので,「ファイル」⇒「ダウンロード」とすると様々な形式でダウンロードできます.