教室録画システムを使うと90分の講義で1GBものファイルサイズになってしまい,通信量制限のある学生に負担をかけることになってしまいます.そこで,ビデオファイルをアップロードするだけで,自動的にサイズを削減する動画圧縮サイトを用意しました.通常の動画にくらべて動きの少ない講義動画は高い圧縮率で圧縮しても黒板の文字の可読性には大きな影響を与えません.圧縮のみではなく,さらに圧縮動画をGoogleDriveに自動でアップロードし,学生への公開用のリンクをメールで通知いたします.さらに,アップロードした教員のUECクラウドアカウントとフォルダも共有致します.
なお,動画の圧縮率は,黒板を用いた板書動画の黒板文字が読める範囲でなるべく低く設定してあります.教室録画システムの映像の場合,1/5~1/10程度のサイズに圧縮されます.ZoomのPPTのスライド中心の映像の場合は1/20~1/30程度になることもあります.ビットレートは200kbpsが基準ですが,品質保証の設定もしてありますので,動きが多い動画では 500k-1000kbps程度になって思ったほど圧縮されない場合もあります.
動画圧縮&GoogleDrive連携サービスサイト:https://video.cs.uec.ac.jp/
- 上記サイトにUECアカウントでログイン.
- 動画ファイル(mp4形式)をアップロード.
- 圧縮処理終了後にメールで届くGoogleDriveへのURLを学生に周知.
以下がアップロード画面です.
A: 通知先メールアドレス.({UEC ID}@edu,cc.uec.ac.jpがデフォルト)
B: TA用の第2メールアドレス(任意指定).
C: アップロードするビデオファイル(mp4)の指定.[Browse]をクリック.
D: Google Drive 上でのファイル名(任意指定).授業名+授業日を日本語で
指定可能.指定しない場合は,C で指定した元ファイル名が使われる.
E: ダウンロードの可否.禁止も可能だが,通信量の観点からは望ましくない.
F: 前後カットの指定(任意指定).Cでビデオファイル指定をすると,ビデオの
開始時間(00:00:00)と終了時間が即時にここに表示される.これを修正する
ことで,ビデオの開始直後と終了前の不要な映像区間をカットすることが
可能である.未指定の場合は,元のビデオの全体が圧縮される.
G: アップロードボタン.上記のすべてが指定が正しく行われていることを
確認してから,押して下さい.あとは,通知メールを待つだけです.
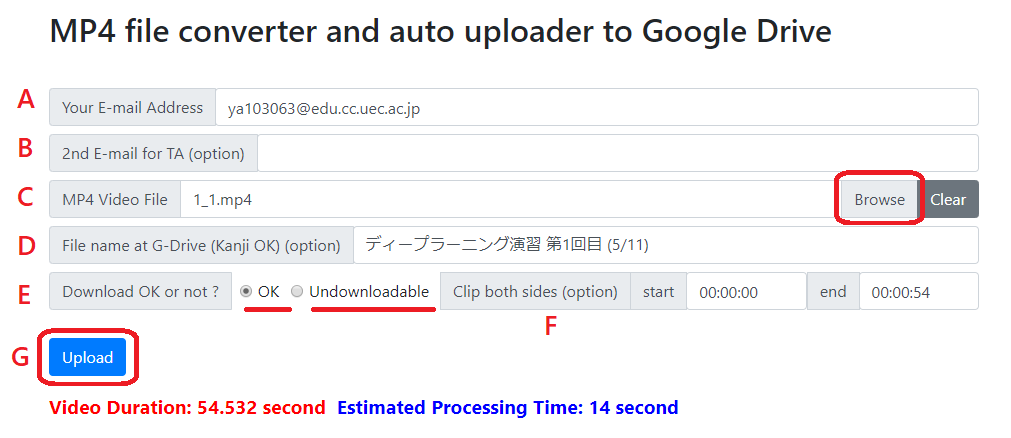
前後の不要部分のカット機能について (5/8追加)
ビデオの開始時間と終了時間を指定することで,前後の不要部分がカットできるようになりました.
アップロード画面でビデオファイルを[Browse]で指定すると,即座に画面右下に 開始時間 00:00:00とビデオの長さに応じた終了時間が表示されます.「UPLOAD」ボタンを押す前に,この時間を変更していただくことで,授業開始前,終了後の不要な録画部分をカットすることが可能です.前後のカットが必要な場合は,アップロードする前に,一度映像をPC上で目視して,開始時間,終了時間をメモしておいて,ここに入力して下さい.なお,時間は hh:mm:ss の8文字で表現されます.これ以外の形式の場合は,指定形式エラーとして,カットは行われませんので,ご注意下さい.

補足
- 最初にアップロードした際にはGoogleDriveへの共有を求めるメールが来ます。UECクラウドアカウントのGoogleDrive内の共有アイテム内に video_data_{UECアカウント} というフォルダが出来て、そこに圧縮後の動画ファイルが格納されます。今後、このサービスを利用して生成された動画はすべてそのフォルダに格納されます。
ですので,このフォルダを学生とも共有して,上記の[D]で,「OOO特論 第O回 (5/15)」のようなわかり易い名前を講義ビデオファイルにつければ,それだけで講義映像の公開が可能です.フォルダ共有のためのURL取得方法は,Google Driveの利用法 をご覧ください. - 通知先のメールアドレスは,{UEC ID}@edu.cc.uec.ac.jp が自動的にセットされますが,修正可能です.第2アドレスには,必要があれば,TAの学生のメールアドレスを入力してください.
- Google Drive上でのファイル名を指定できます.日本語が利用できますので,授業名と講義日の組み合わせなど学生にとって分かりやすいファイル名を付けることが可能です.ファイル名は,GoogleDriveのviewerでPC上で視聴する場合,常時,左上に表示されますので,授業名が入っていると分かりやすいと思います.なお,Google Driveでは,ファイルはファイル名でなく,File IDで管理されていますので,同じファイル名が既に存在しても上書きされることはありません.ファイル名でGoogle Drive上で手動で変更することも可能です.
- ダウンロード不可を選んだ場合,学生は毎回GoogleDriveのプレビュー機能で動画を視聴します。タブレットやスマートフォンでは,Google Driveアプリでのみ視聴可能になります.反復視聴時にもダウンロードが必要で,余計な通信を発生させる可能性があります。ですので,著作権やプラバシーの問題で,外部が公開されると困る場合のみ利用することが,望まれす.(ダウンロード可でも,アクセスは学内ユーザに限定されますが,一度ダウンロードされた映像の使途は学生を信用するしかありません.)
- ダウンロード可の場合の方がネットワーク負荷は低い(0.2~0.3Mbps)です。これはこのサイトでかなり高圧縮しているためです。スマホではダウンロードしながら再生出来るため、ネットワーク的に貧弱な学生はいる場合,ダウンロード可とすることが推奨されます.
- 学生に周知するURLは、少なくともUECクラウドアカウントにログインしている者しかアクセスできません。更に、Google Drive上で、動画を一度非公開設定してから、自分が開講したClassroomのクラス内に「リンクの追加」で掲示した場合は、クラスの受講者だけがアクセスできます。
圧縮済ビデオの消去について
もし間違ってビデオをシステムにアップロードして待った場合は,Google Driveにログインして,共有した video_data_{UEC ID} の共有フォルダ内で該当するビデオファイルを消去して下さい.
教員側での消去によって,公開設定が消えて即座に学生からは見えなくなります.なお,システム側のアカウントのvideoconverter@gl.cc のゴミ箱には30日残りますが,期限が過ぎると消える予定です.(こちらはシステム専用アカウント以外からはアクセス不可能ですので,念のために残して置く予定です.間違って消去した場合は,復活可能ですので,自動送信メールにリプライしてご連絡下さい.)
なお,Google Driveでは内部では,ファイルはファイル名でなくて,file IDで扱われていますので,同じファイル名のファイルが同じファルダに複数存在できます.同じファイル名でアップロードし直しても,上書きはされずに以前のファイルのも公開されたまま残りますので,ご注意下さい.
外部リンク
