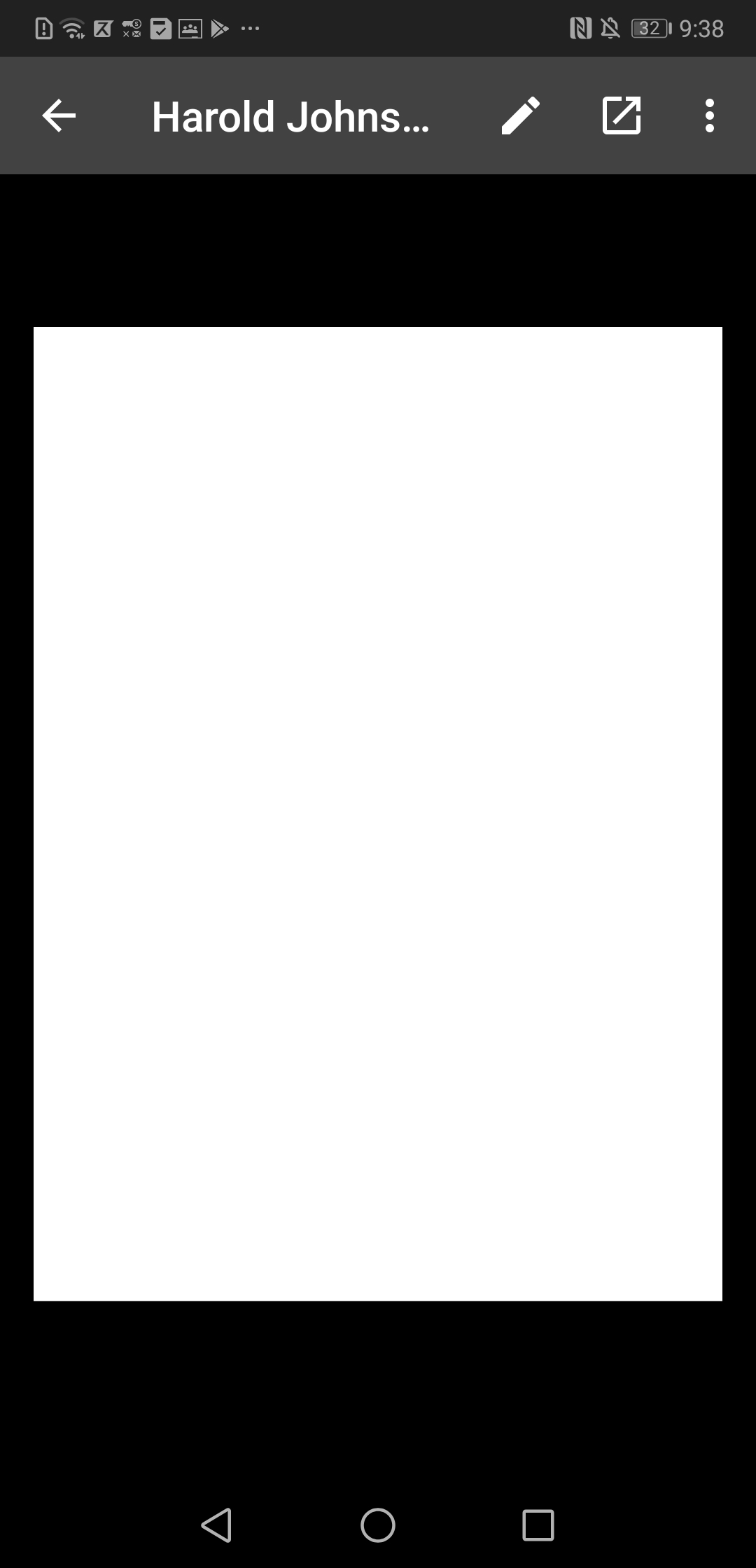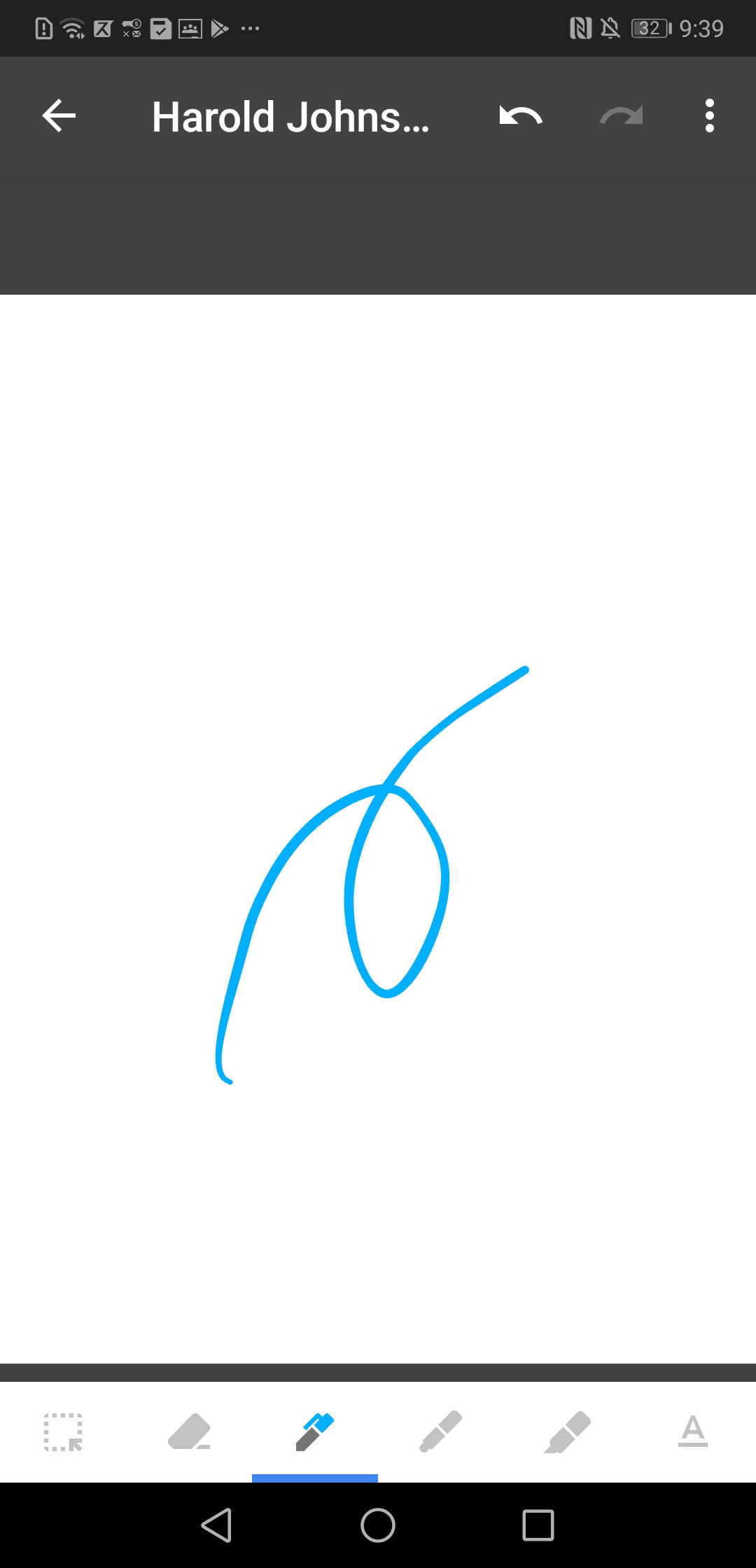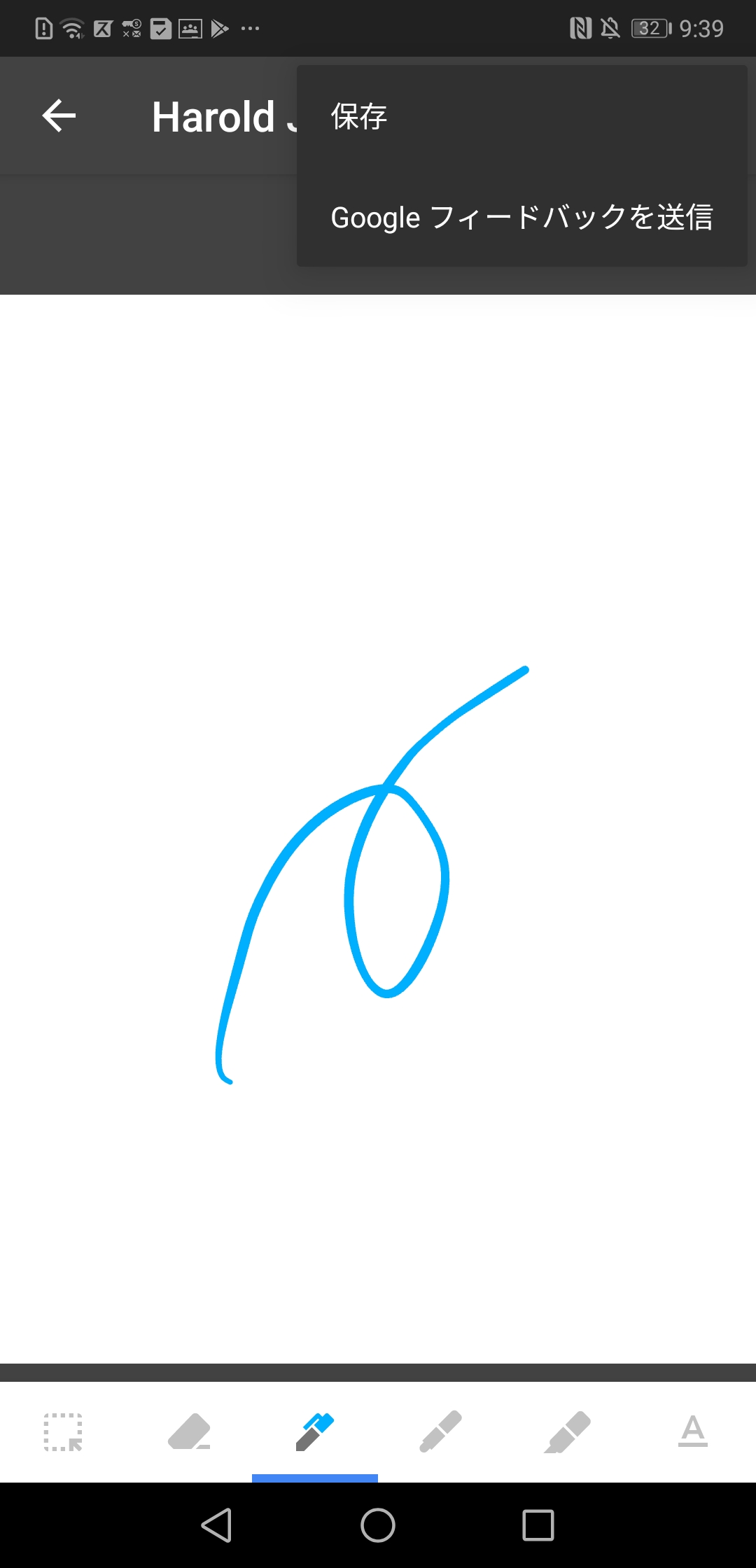Google Classroomアプリを開きます。
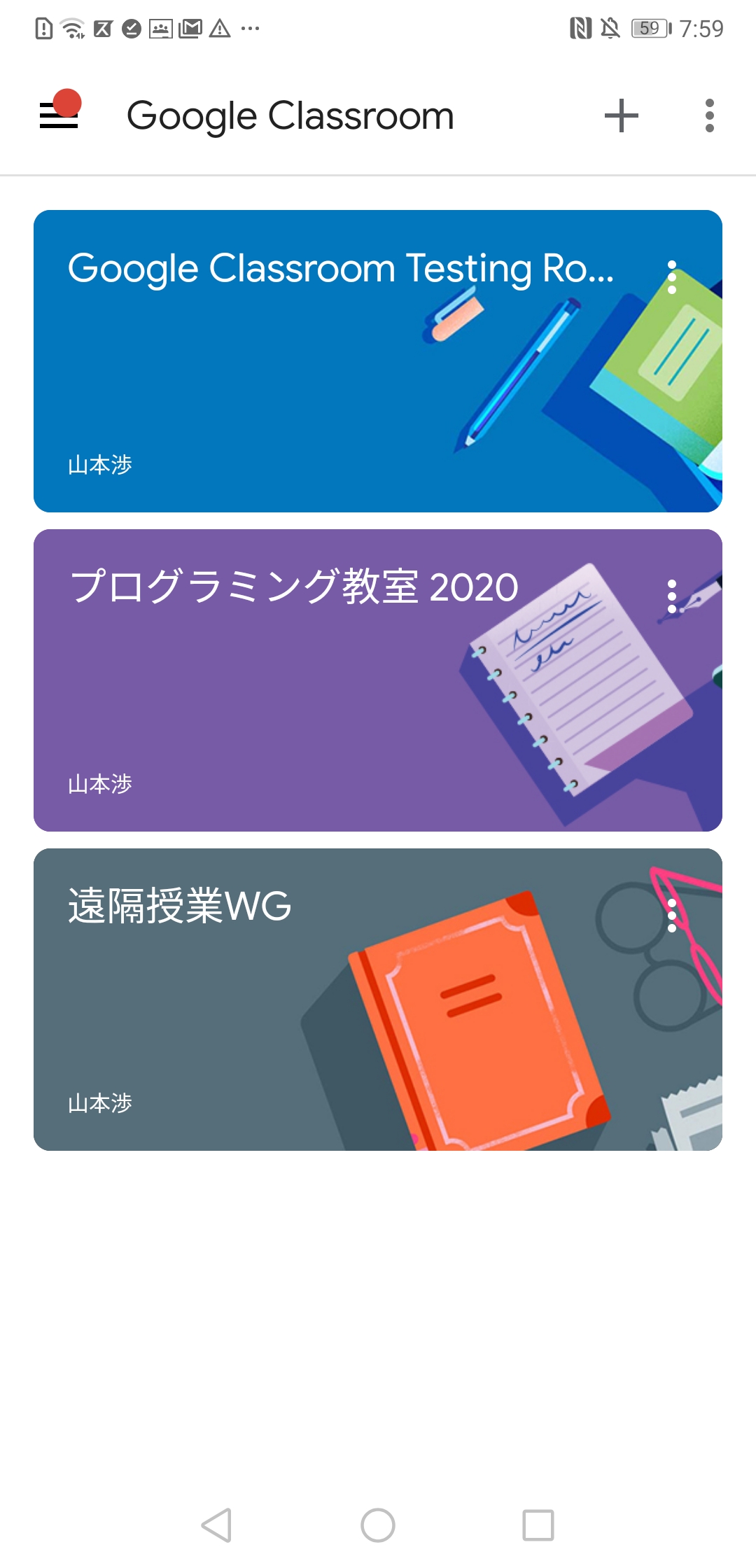
クラスを選んで、入ります。
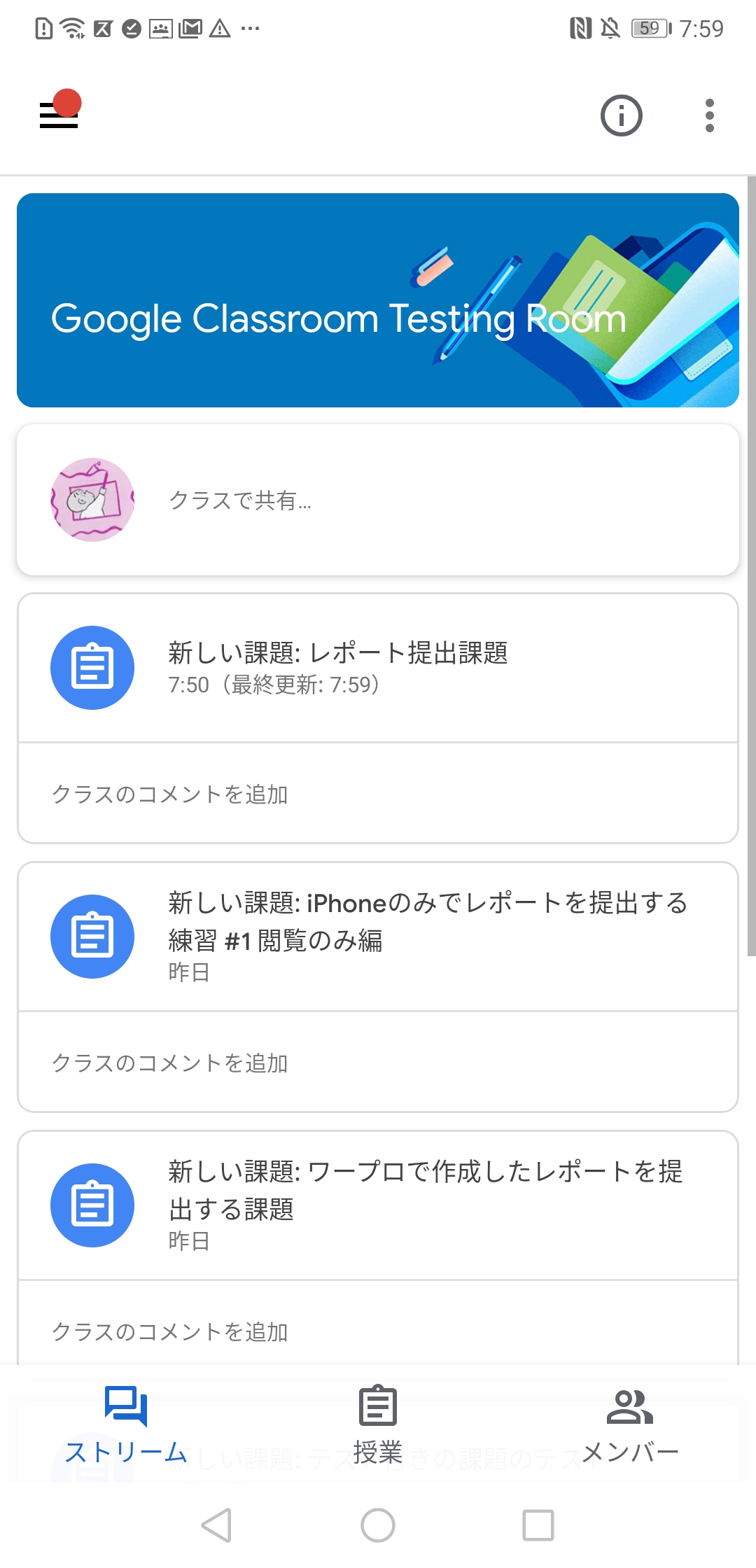
課題をタップします。
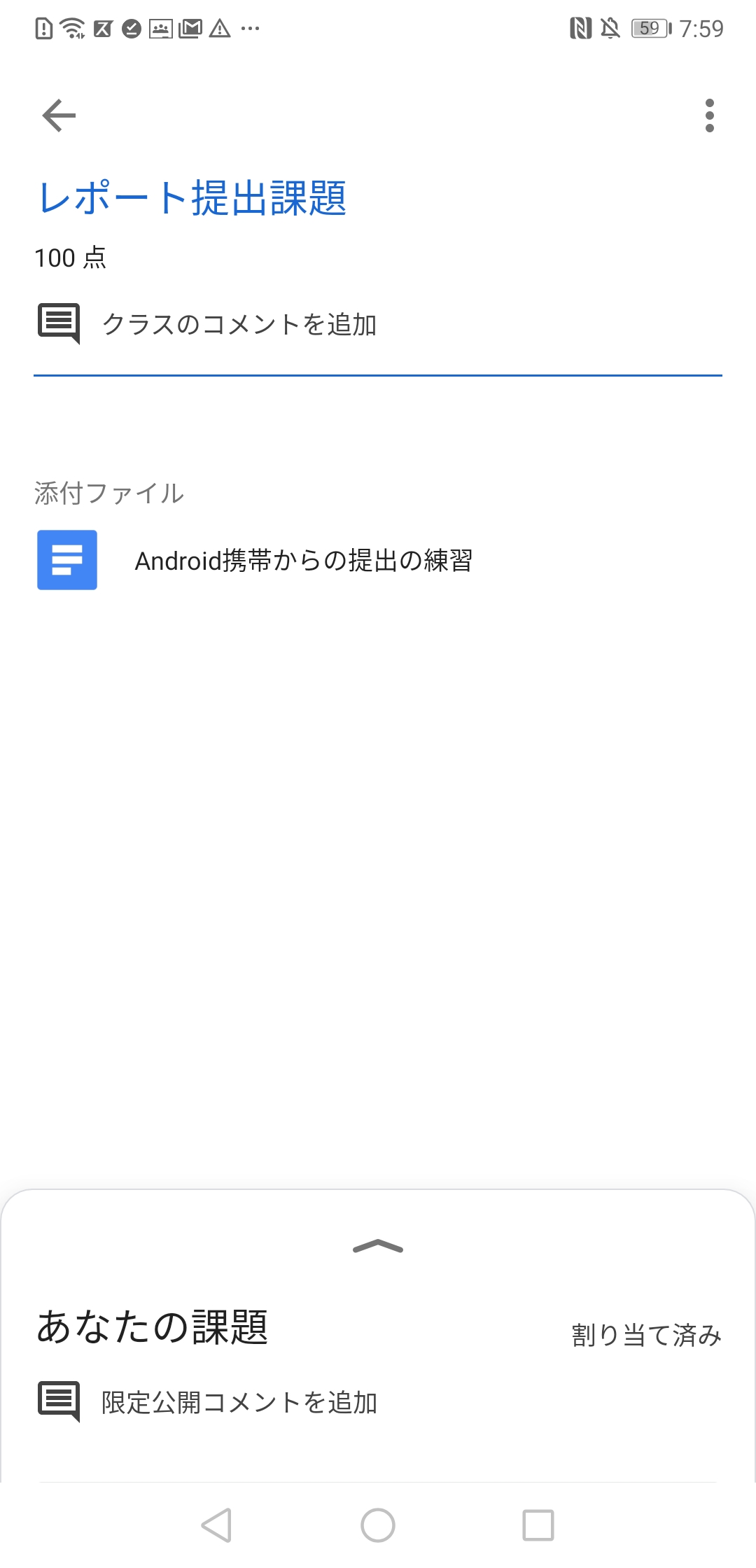
下の方の「あなたの課題」を開きます。
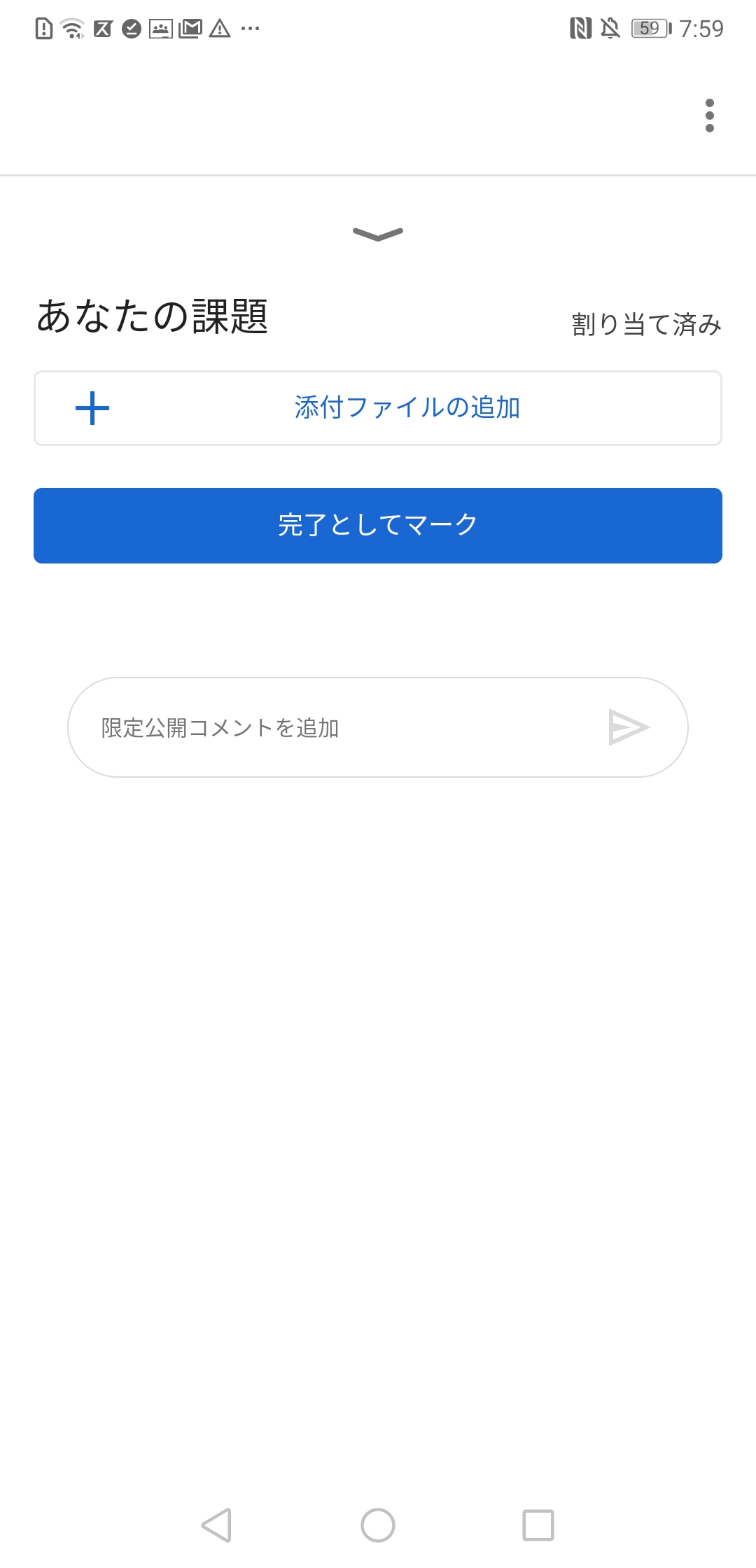
何か〔添付ファイルの追加〕を行って提出する課題のようです。1つ前の画面に戻って、課題に教師が添付したファイルを開いてみます。
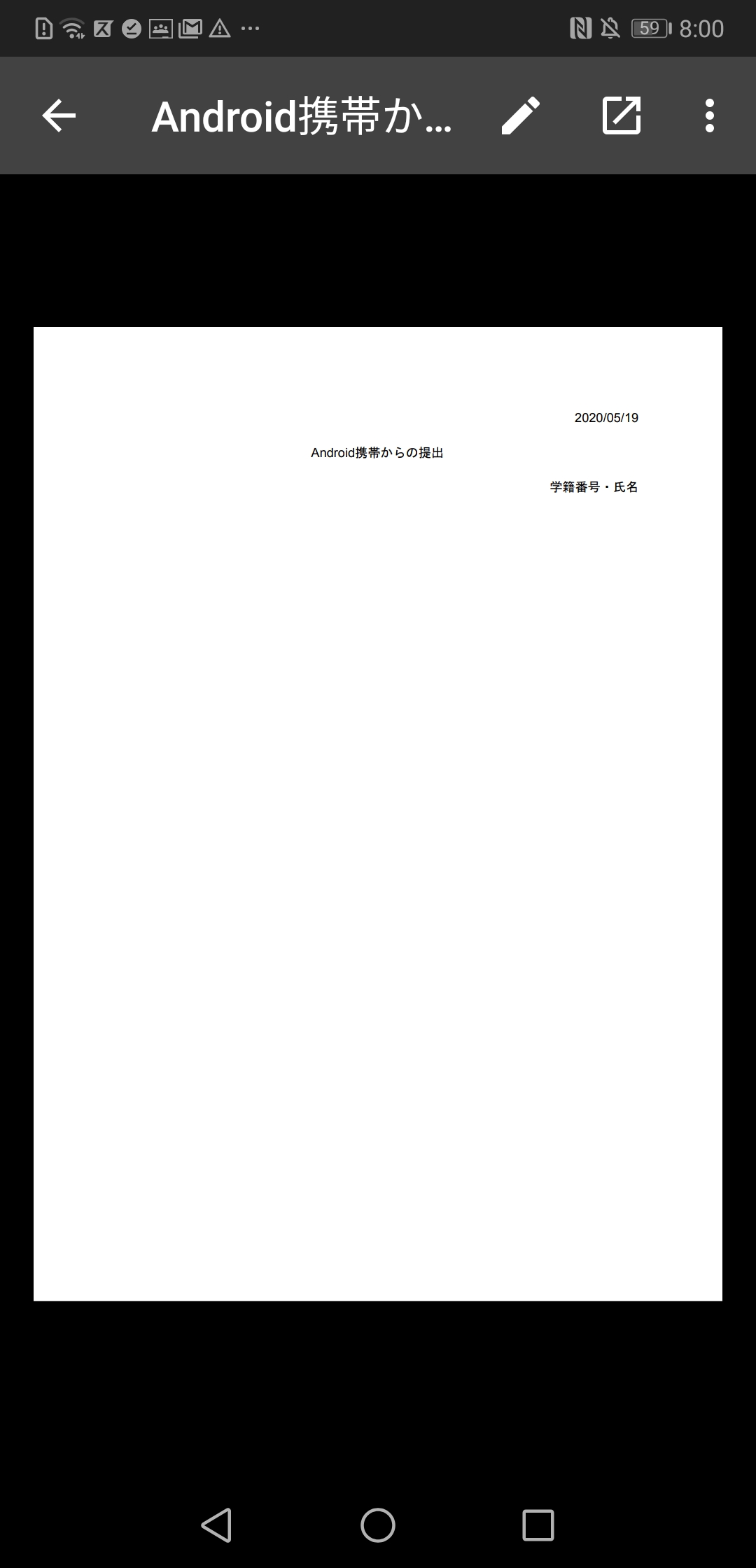
〔↗〕のアイコンをタップします。(「ペン」のアイコンをタップすると、手書きで描き込みができます。そして手書きのPDFファイルがGoogleドライブに保存されます。でも、これではないです。)
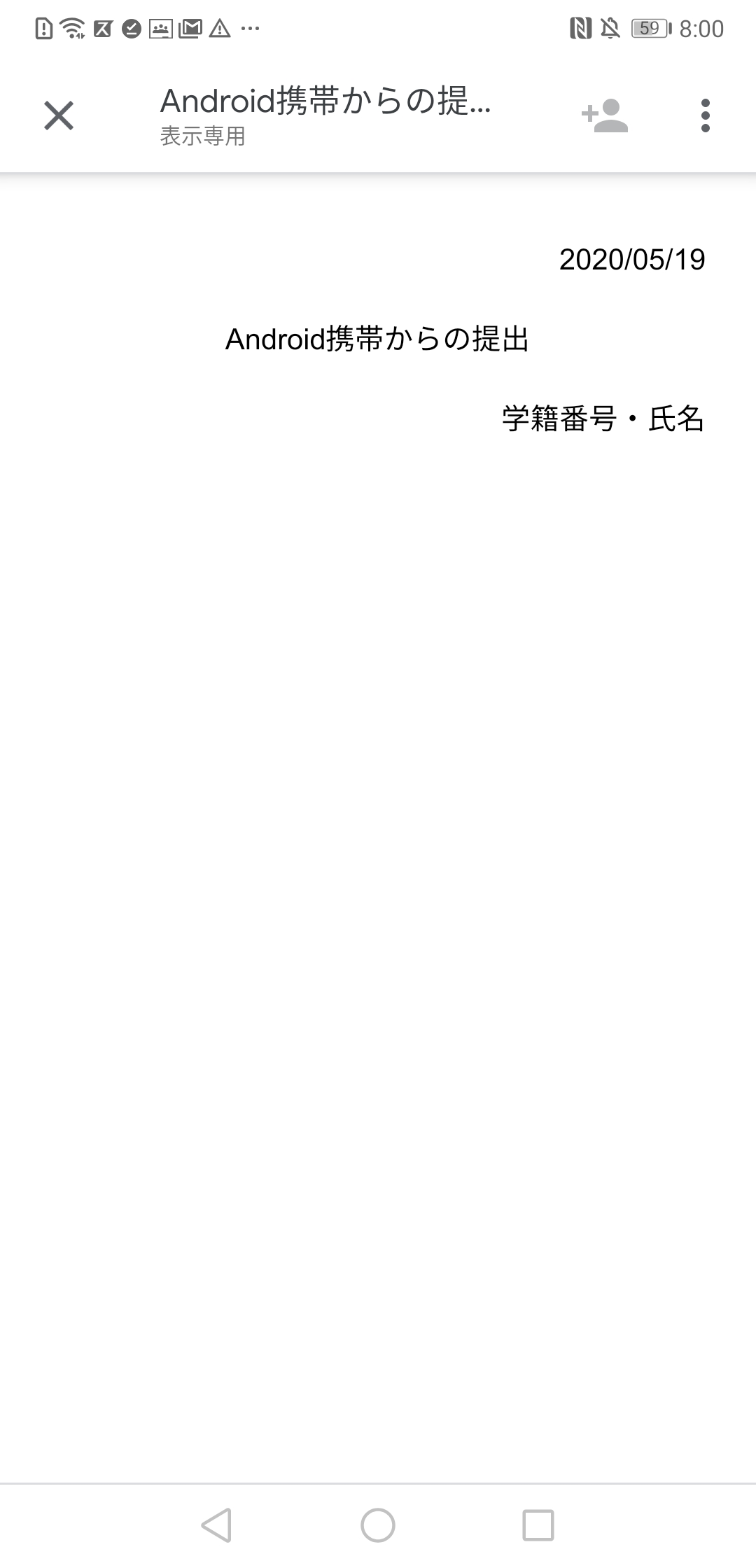
Googleドキュメントアプリでファイルが閲覧できます。ファイル名の下に「表示専用」と書かれていて、編集できません。自分のGoogleドライブにこのファイルのコピーを保存すれば、編集できるようになります。そのために〔︙〕のアイコンをタップします。
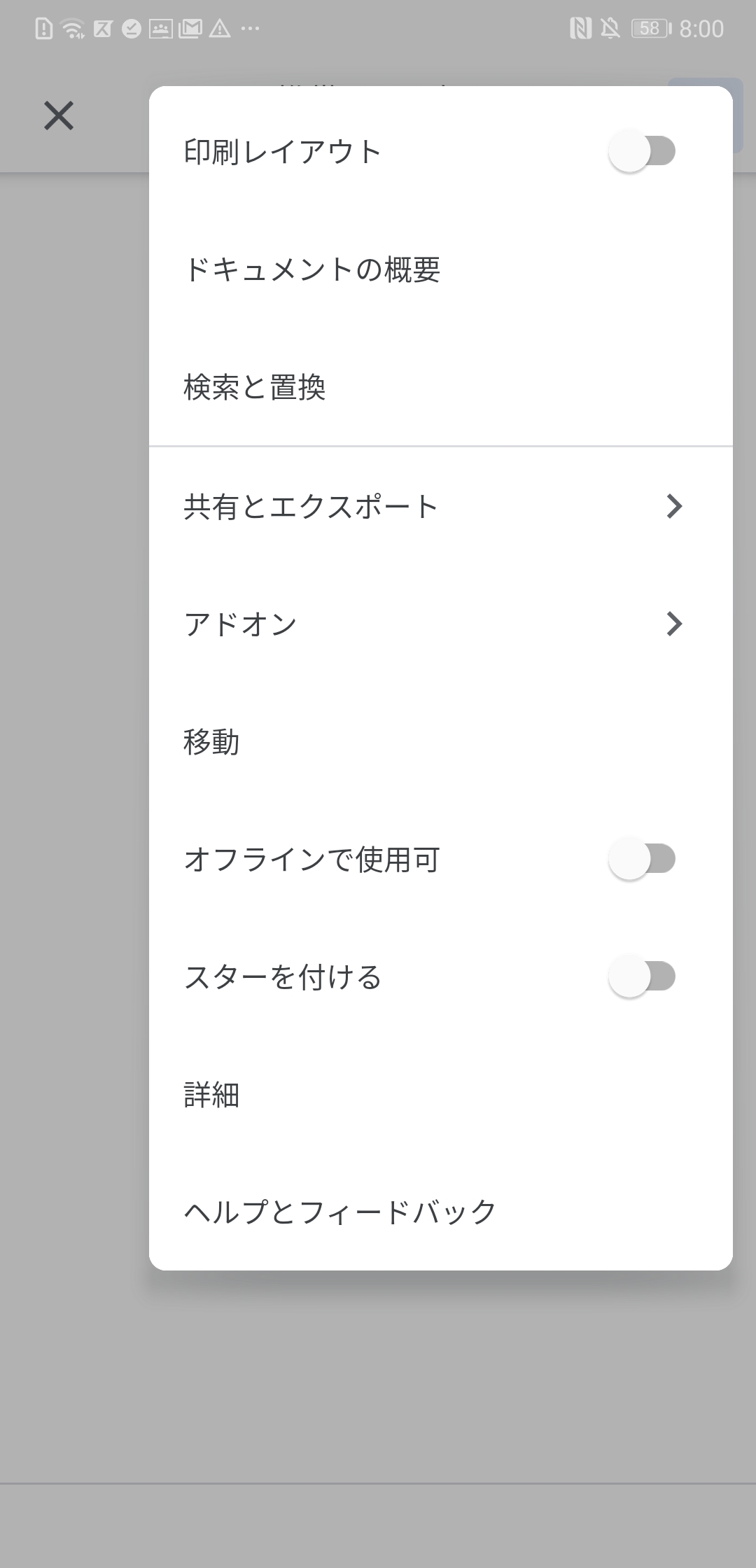
〔共有とエクスポート〕をタップします。
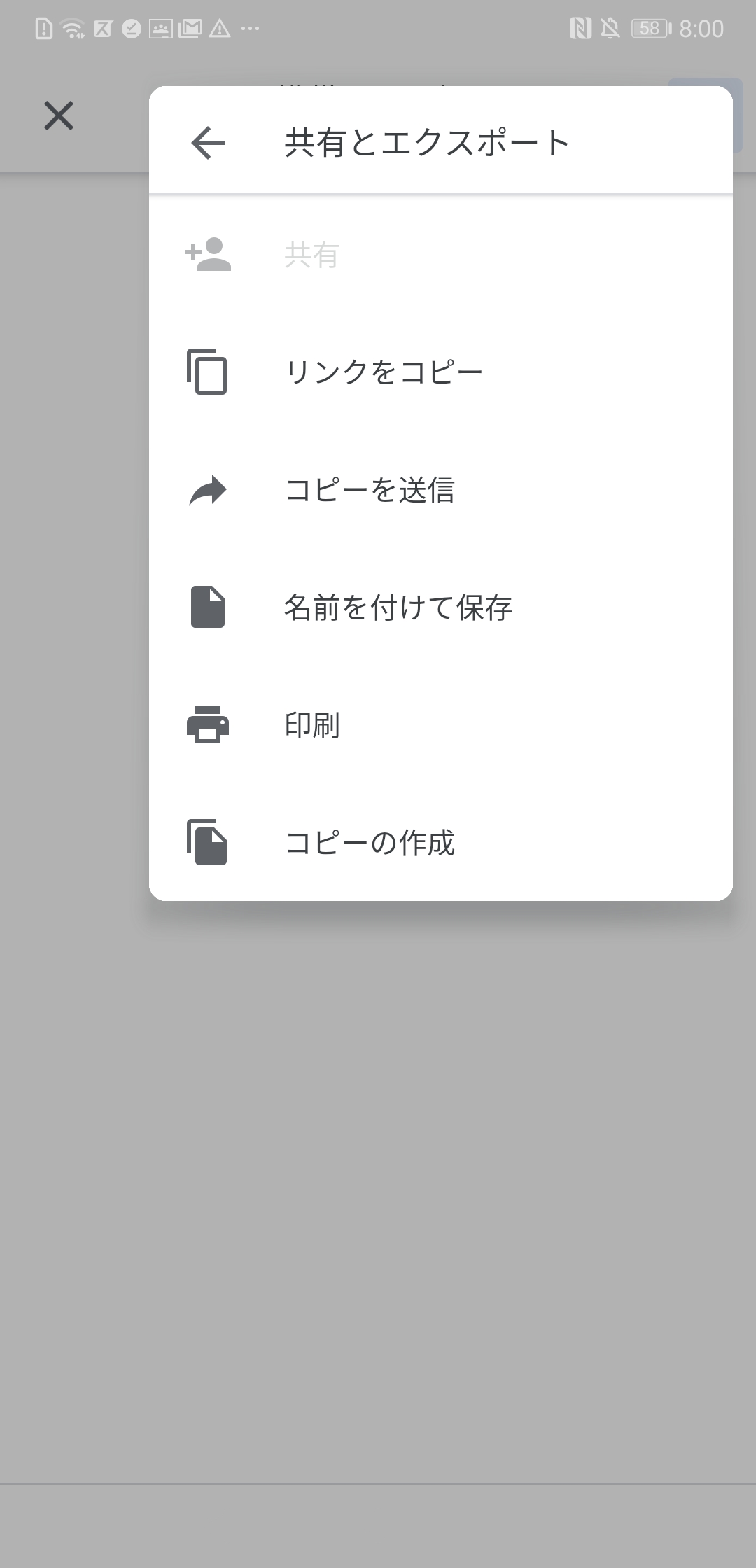
〔コピーの作成〕をタップします。〔名前を付けて保存〕でも構いませんが、ファイル形式にGoogleドキュメントは選べないようです。
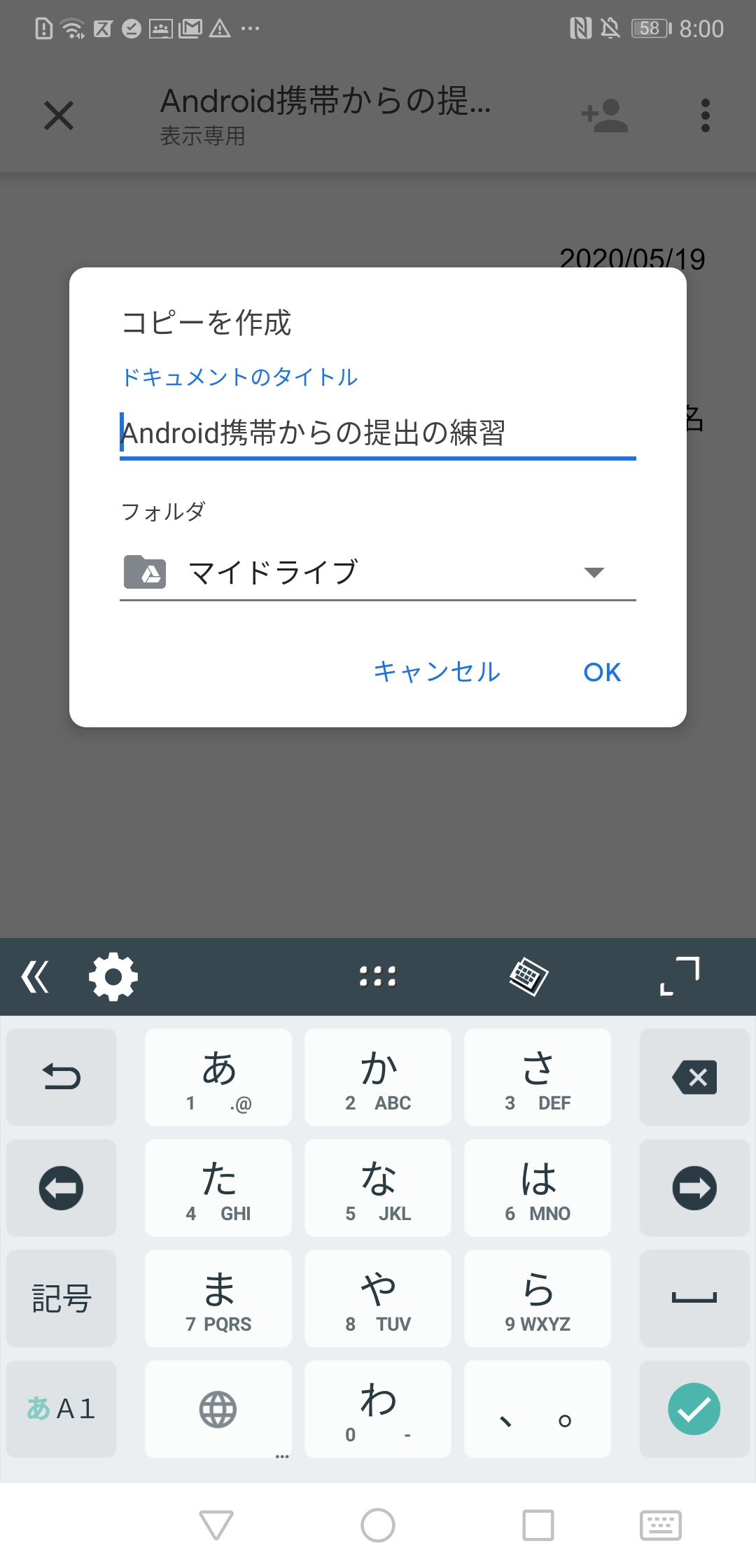
ファイル名は変更しなくても大丈夫です。フォルダは任意に指定して下さい。最後に〔OK〕をタップします。
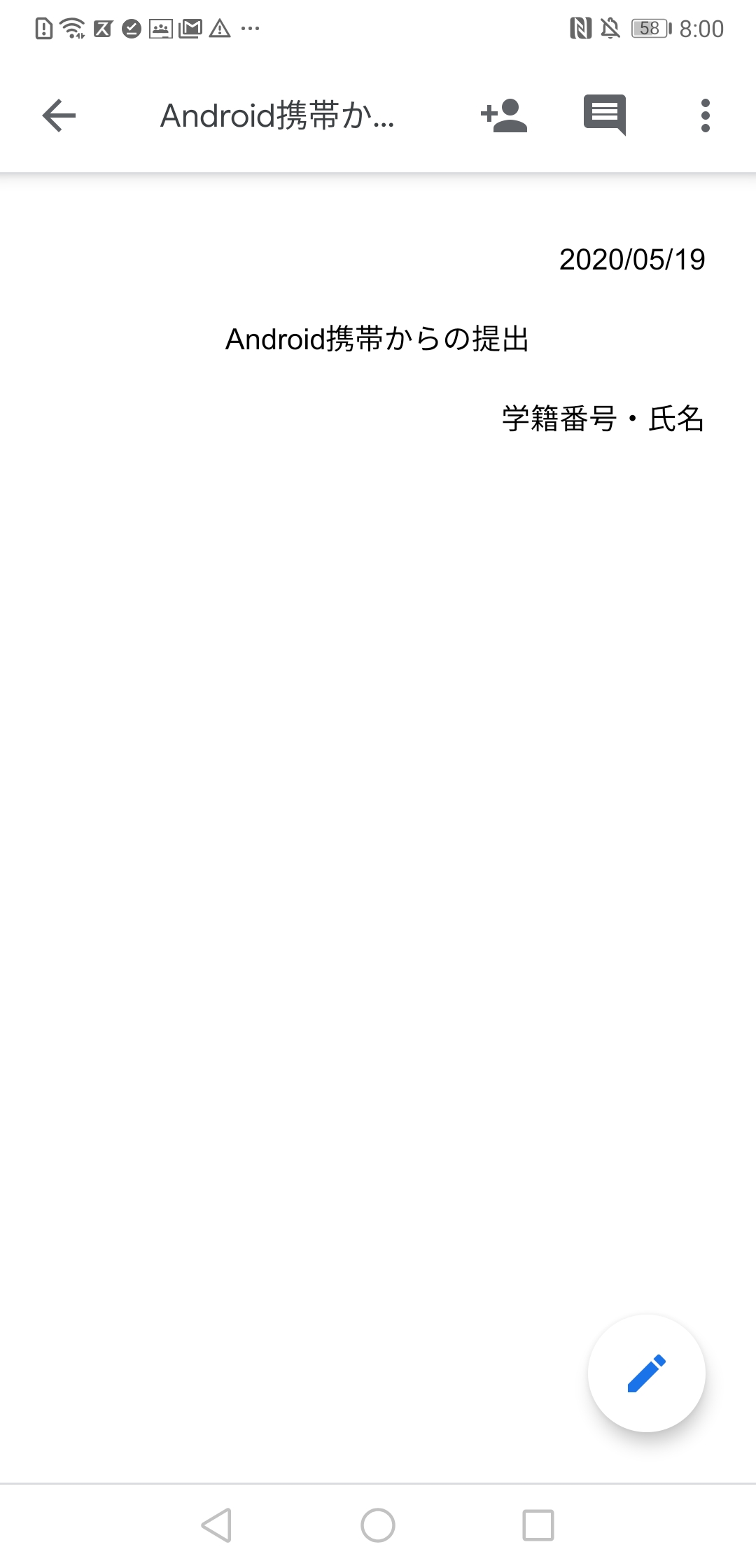
これで、ファイル名の下の「表示専用」が消えました。
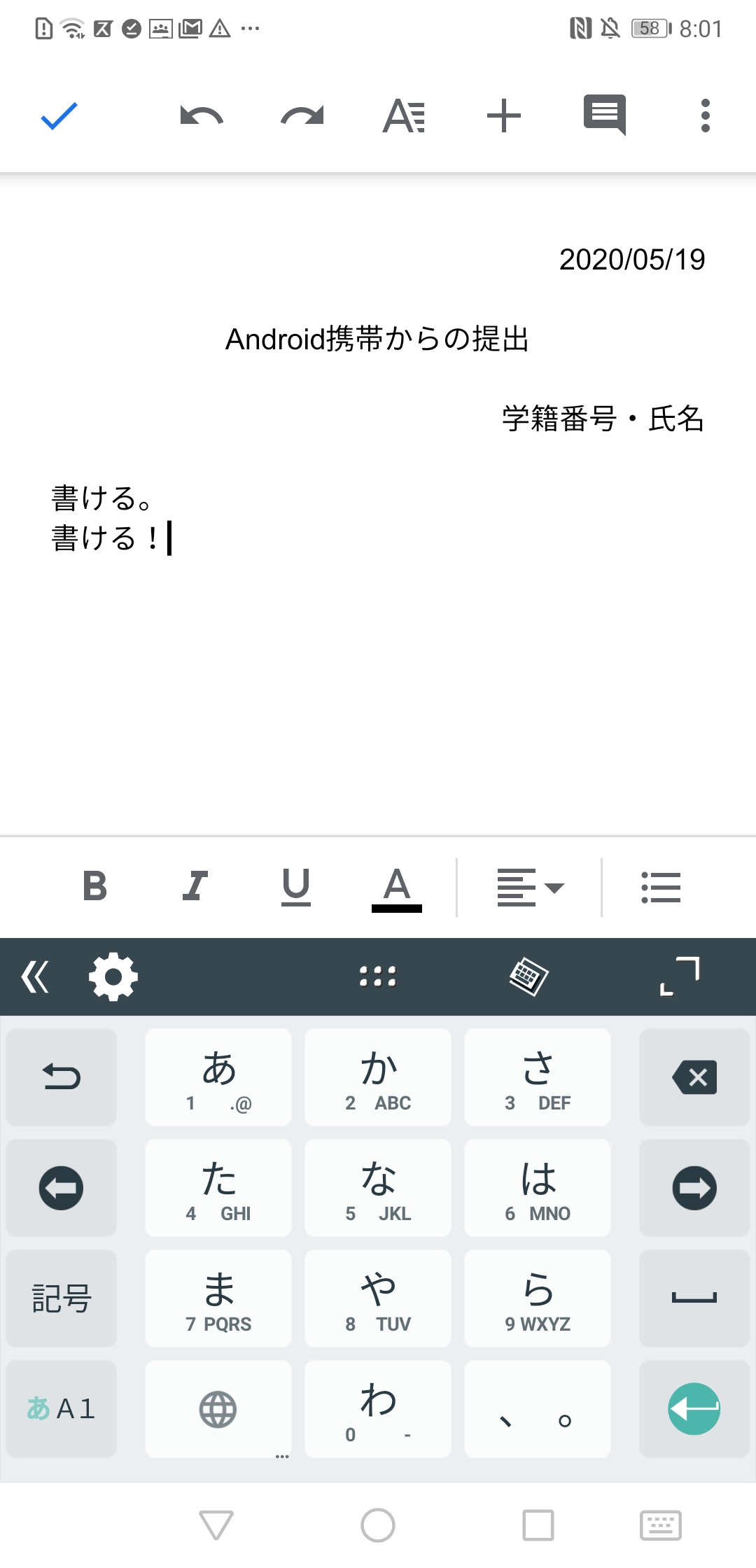
編集できます。
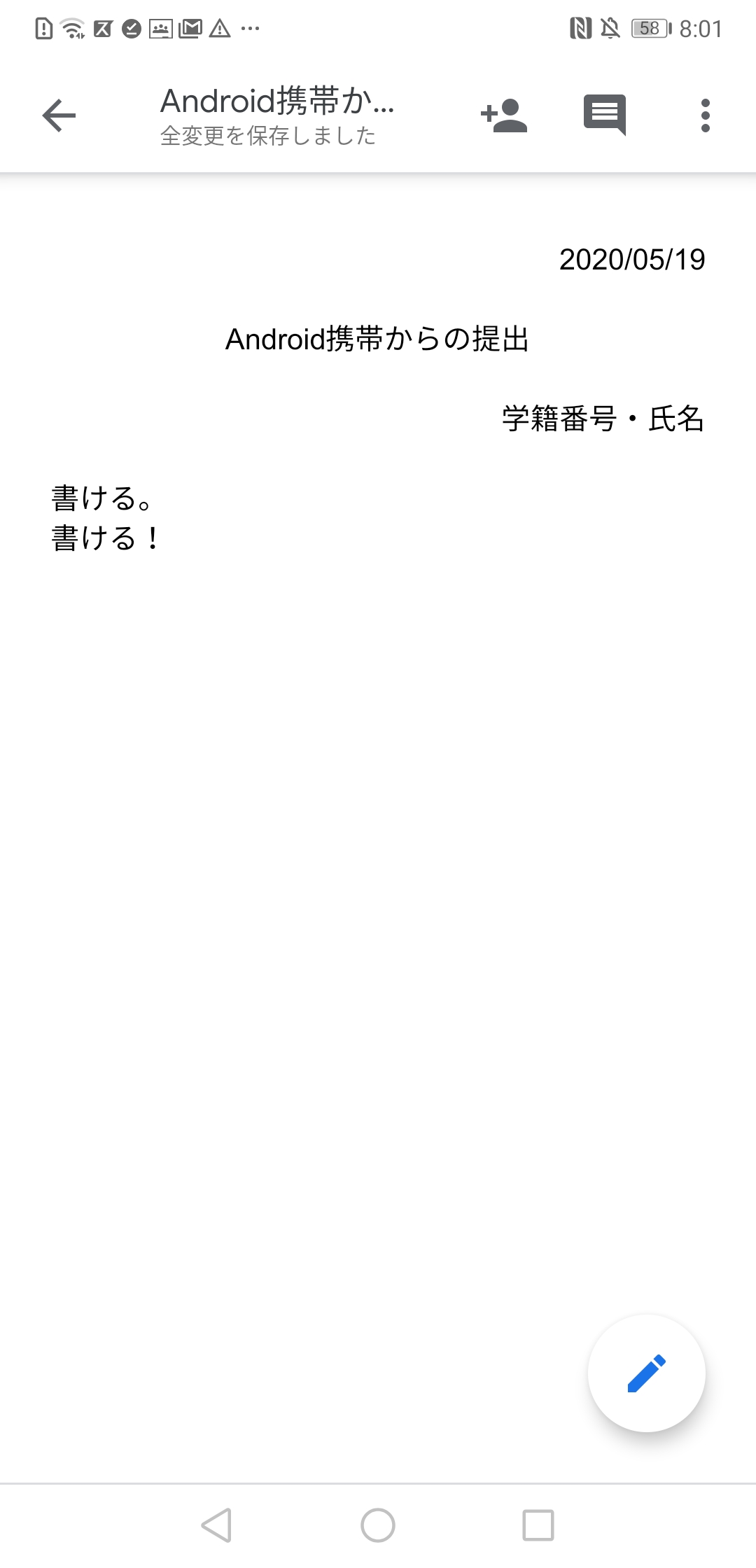
編集の手を止めると、「全変更を保存しました」と表示されます。これで、Google Classroomアプリに戻ります。
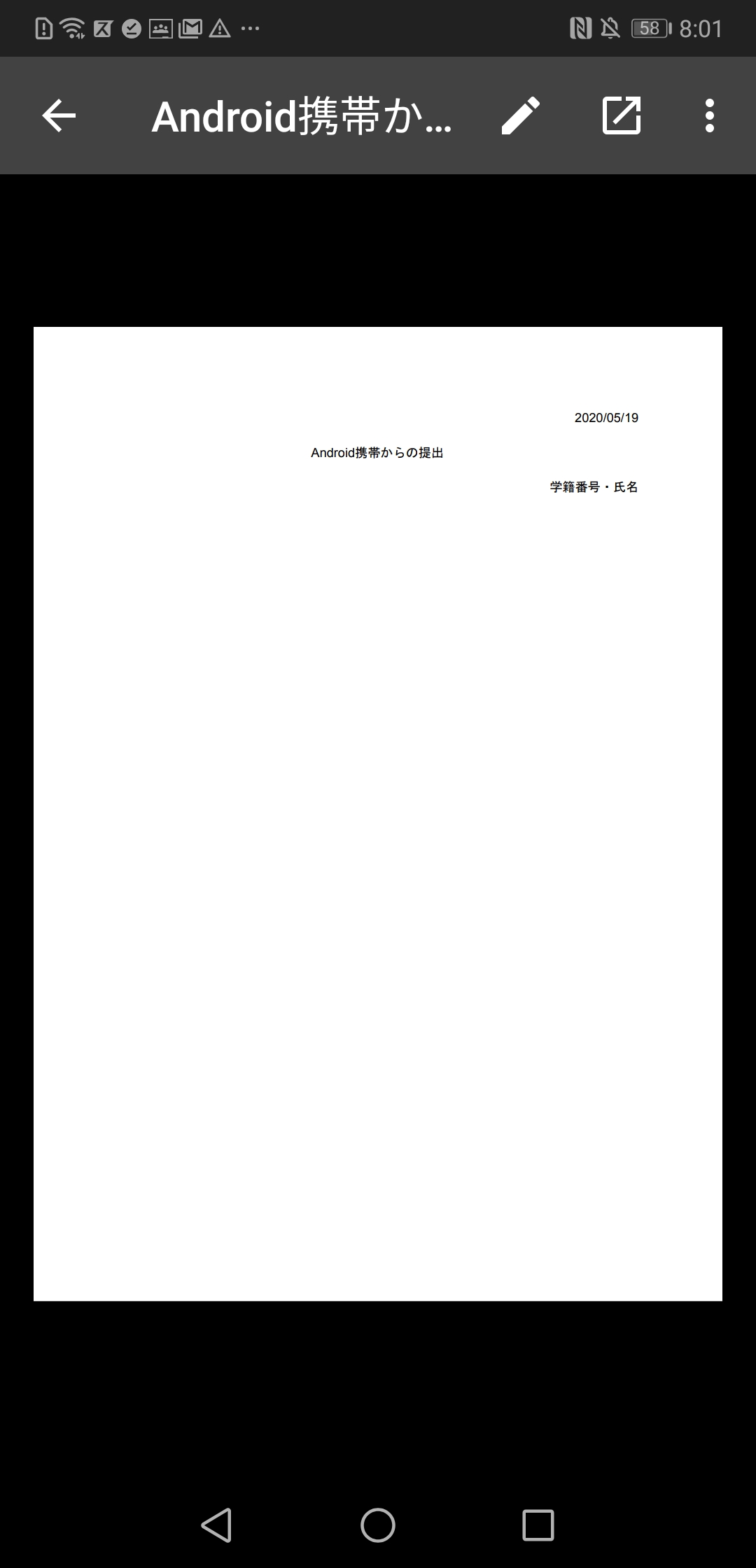
〔←〕をタップして、課題のページに戻ります。
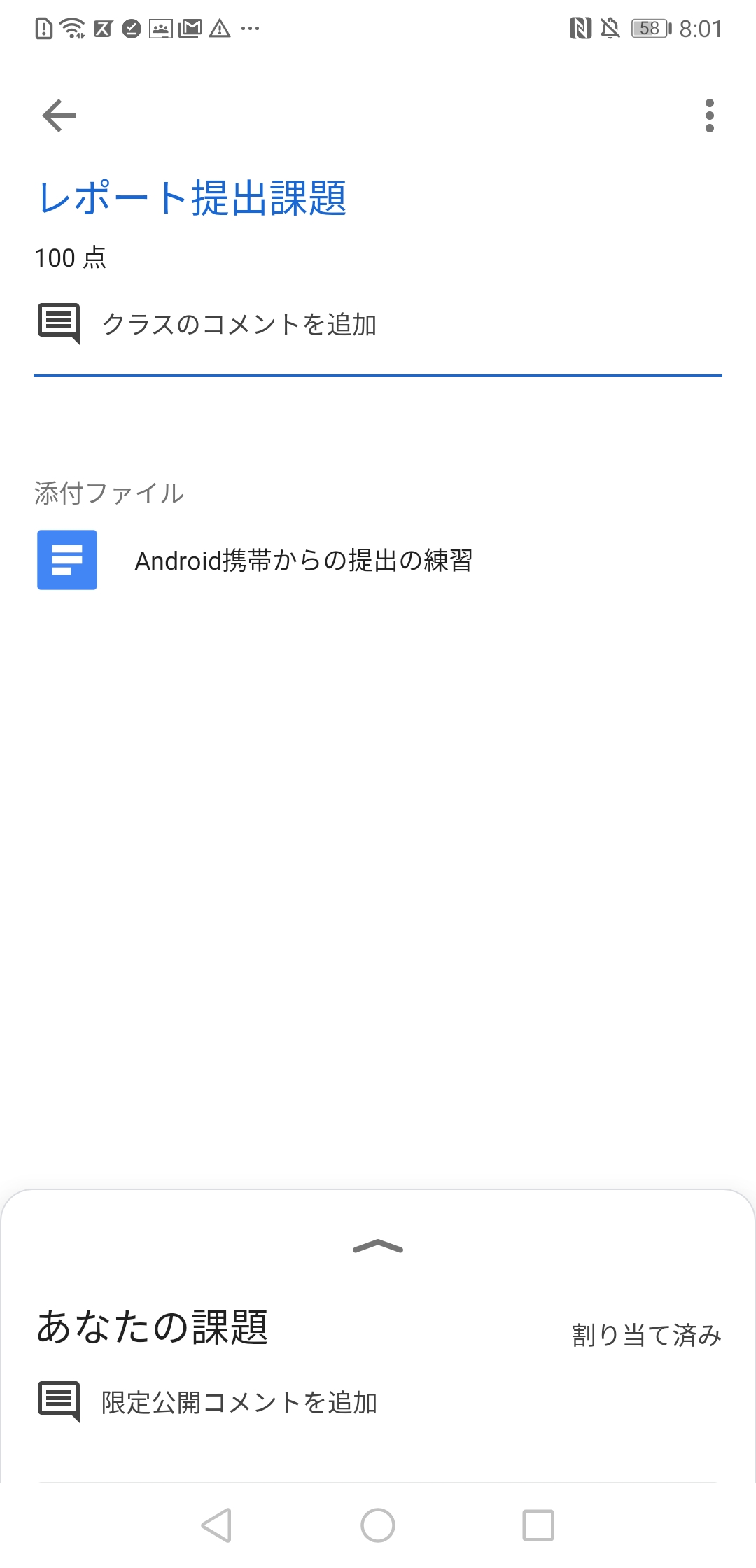
課題を添付するために、「あなたの課題」を拡大します。
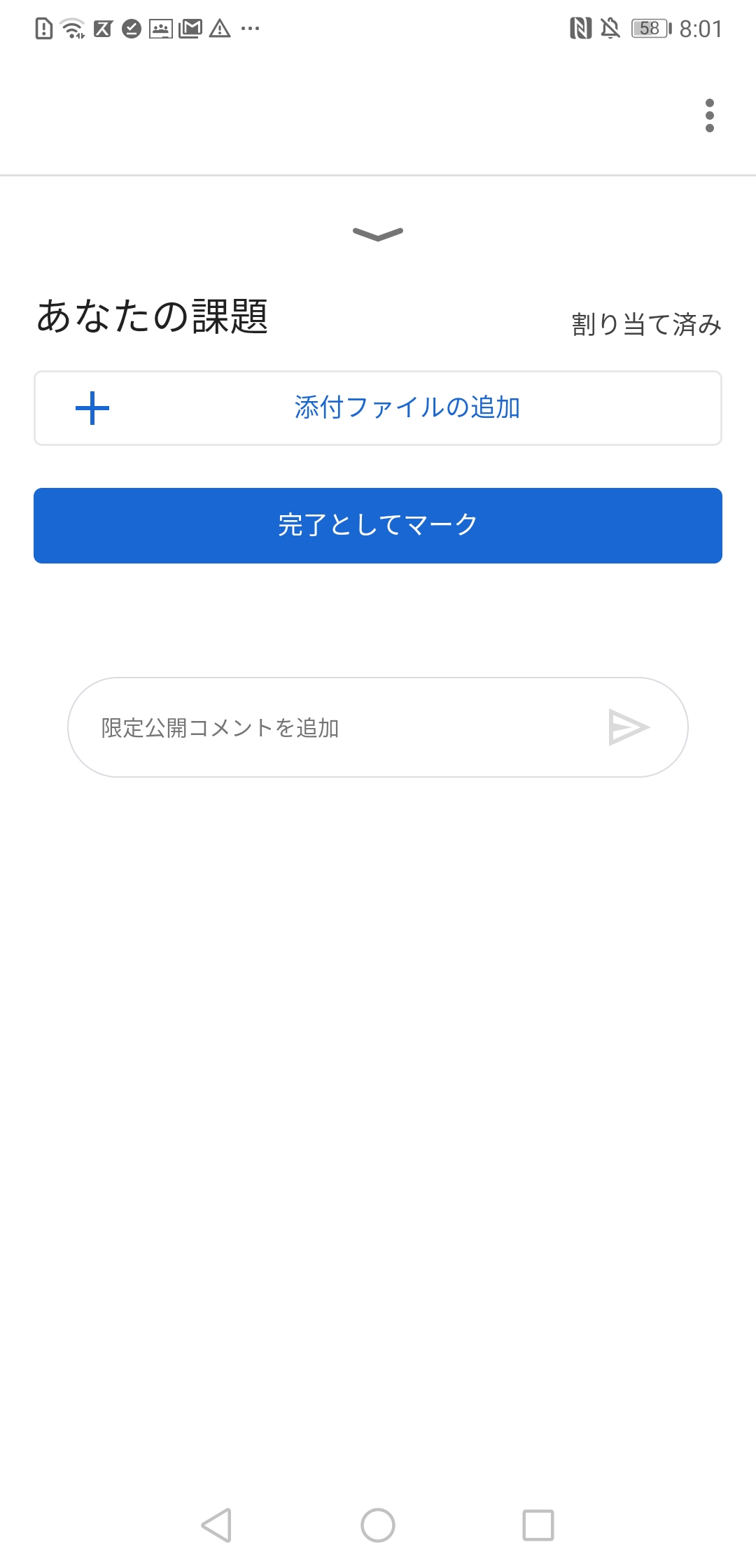
「+添付ファイルの追加」をタップします。
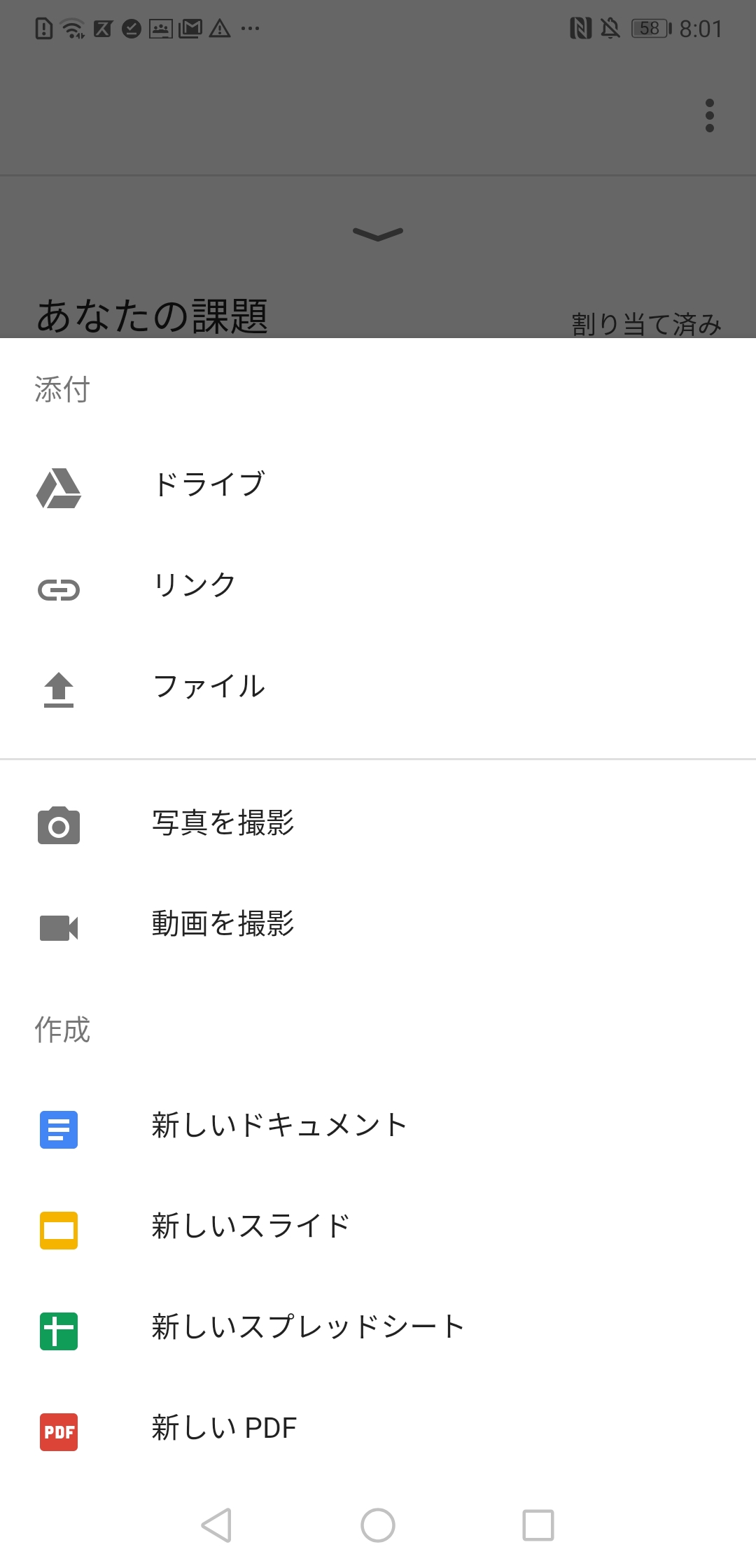
先ほどGoogleドキュメントで編集したファイルは、〔ドライブ〕の中にあります。これをタップします。
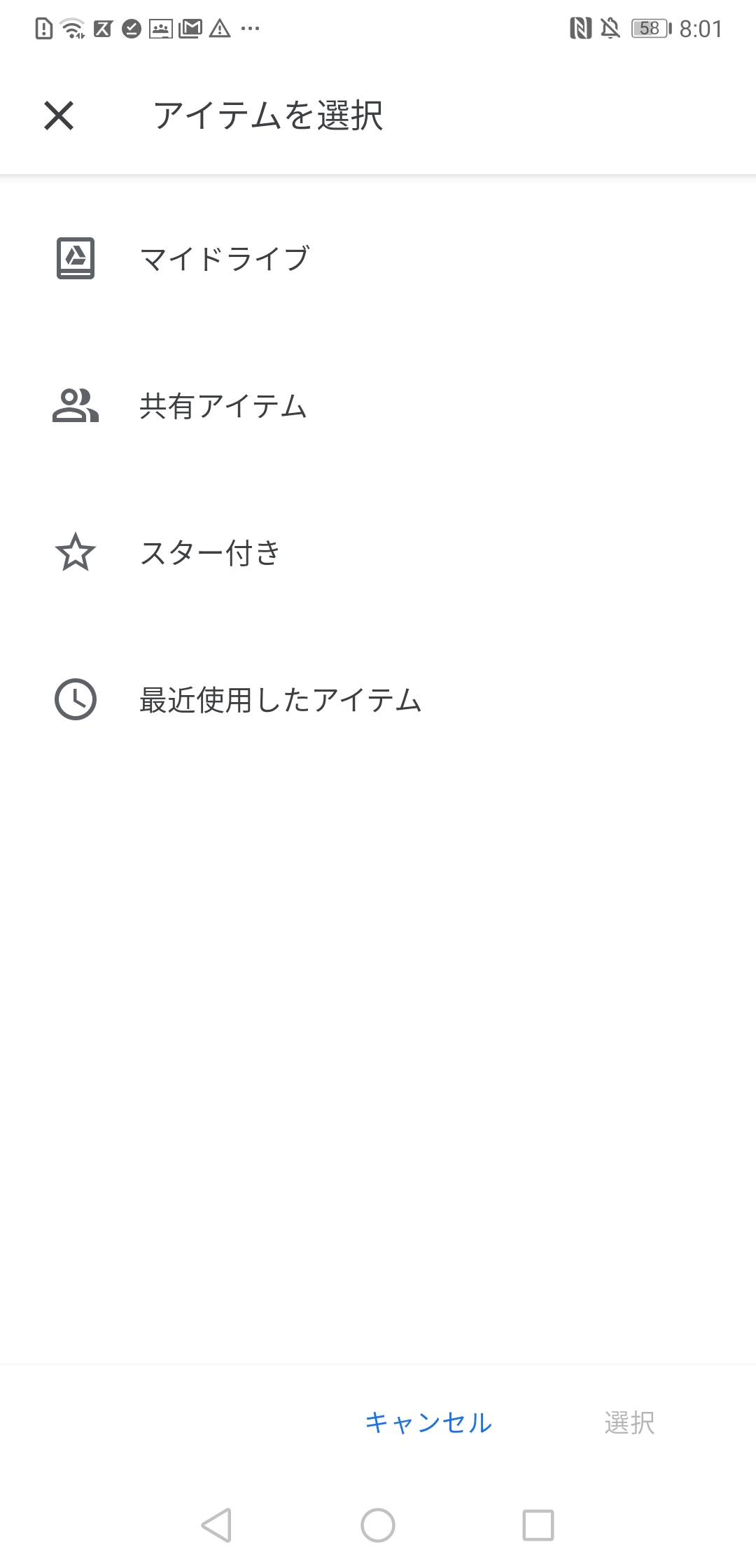
選ぶのは「マイドライブ」です。コピーを作成した際の保存先のフォルダです。
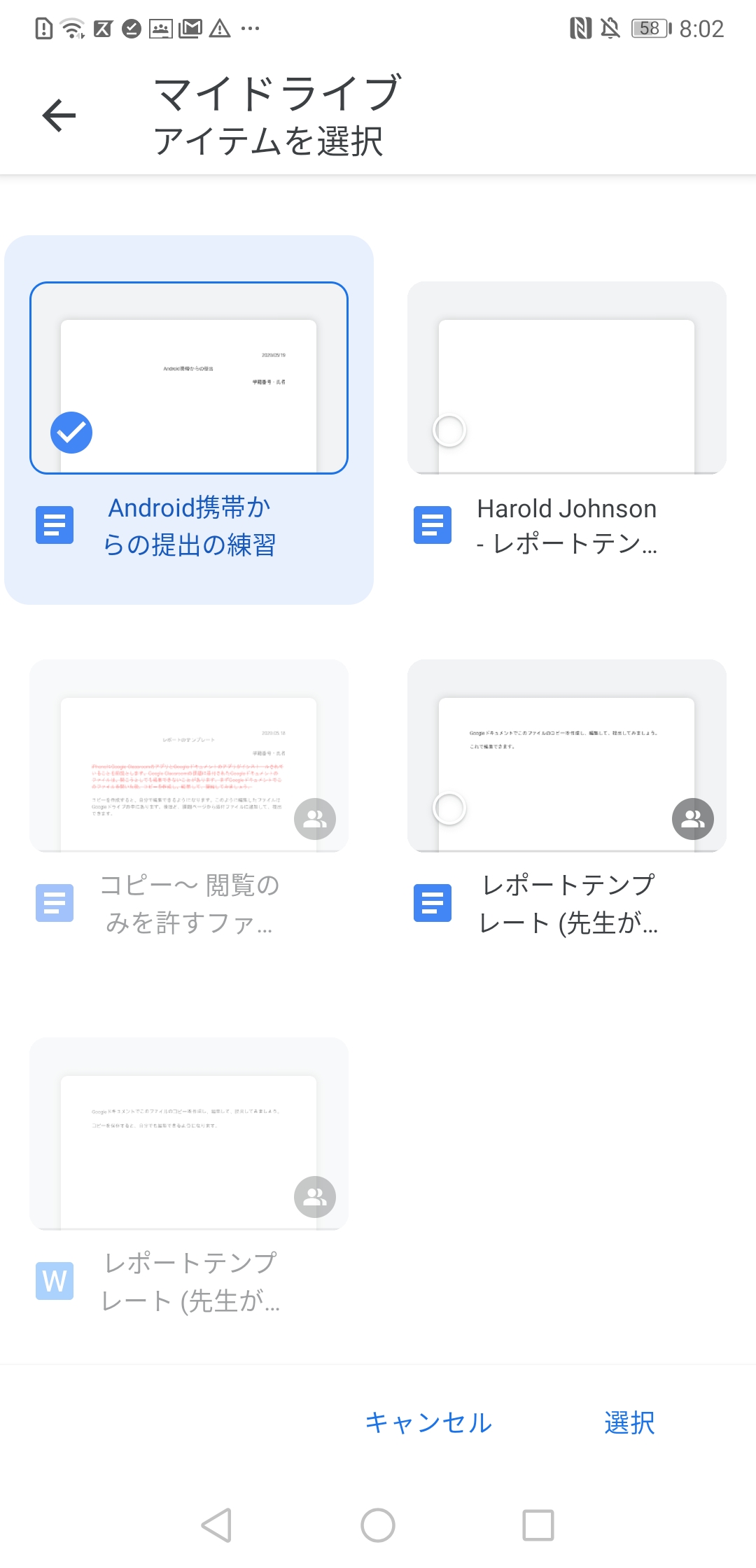
ファイルを選んでから、〔選択〕をタップします。
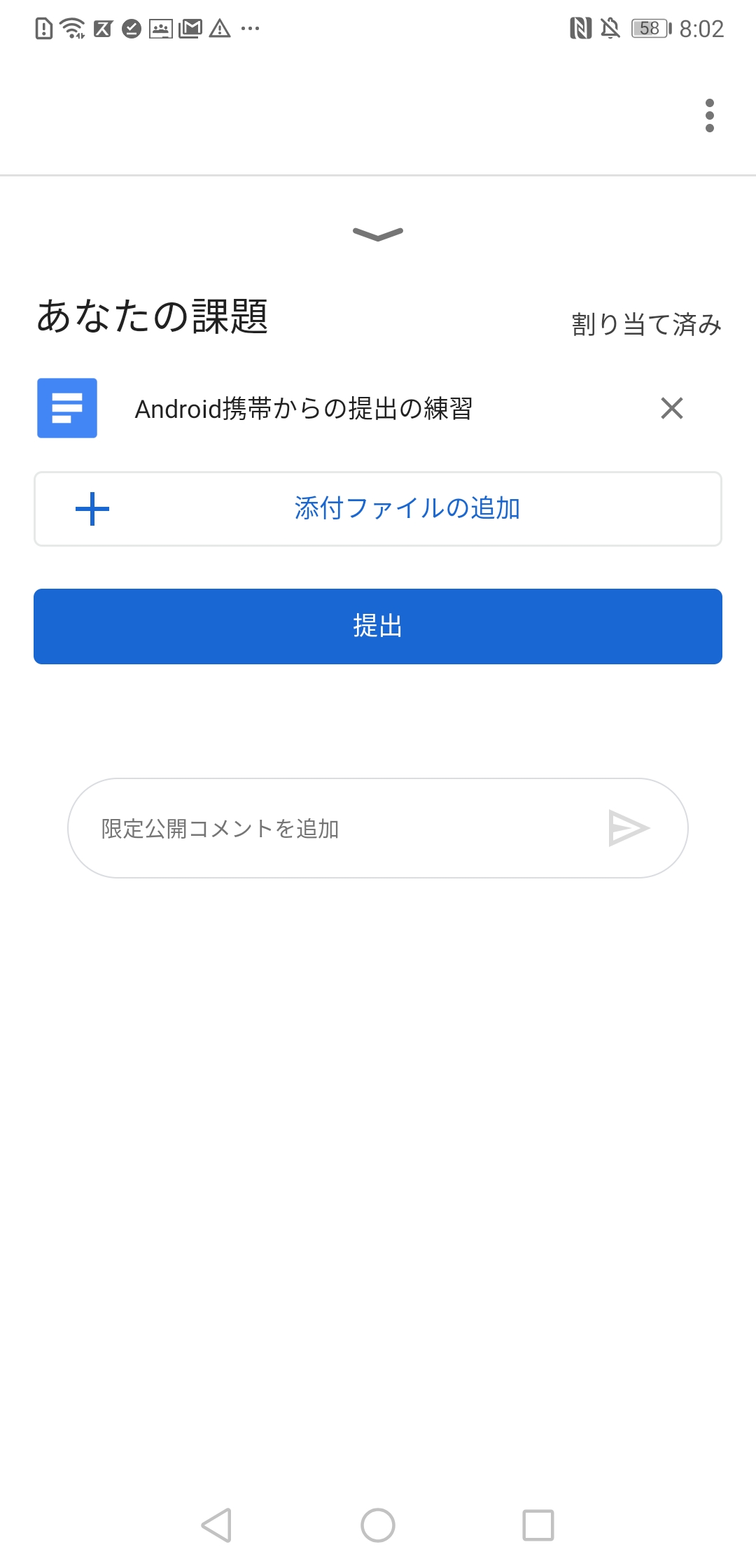
これで、ファイルが添付されました。そうしたら〔完了としてマーク〕が〔提出〕に変わりますので、これをタップします。
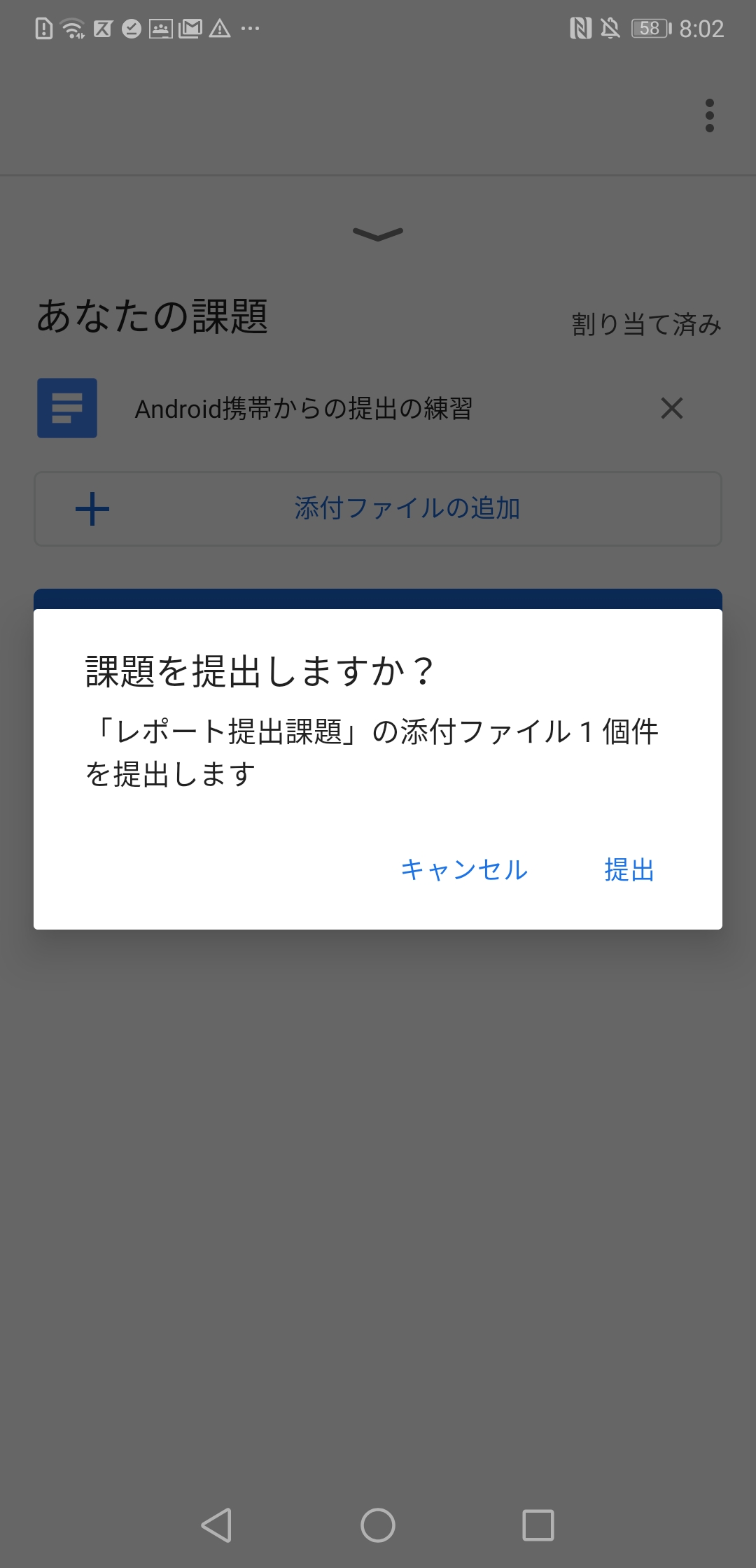
最終確認です。〔提出〕をタップします。
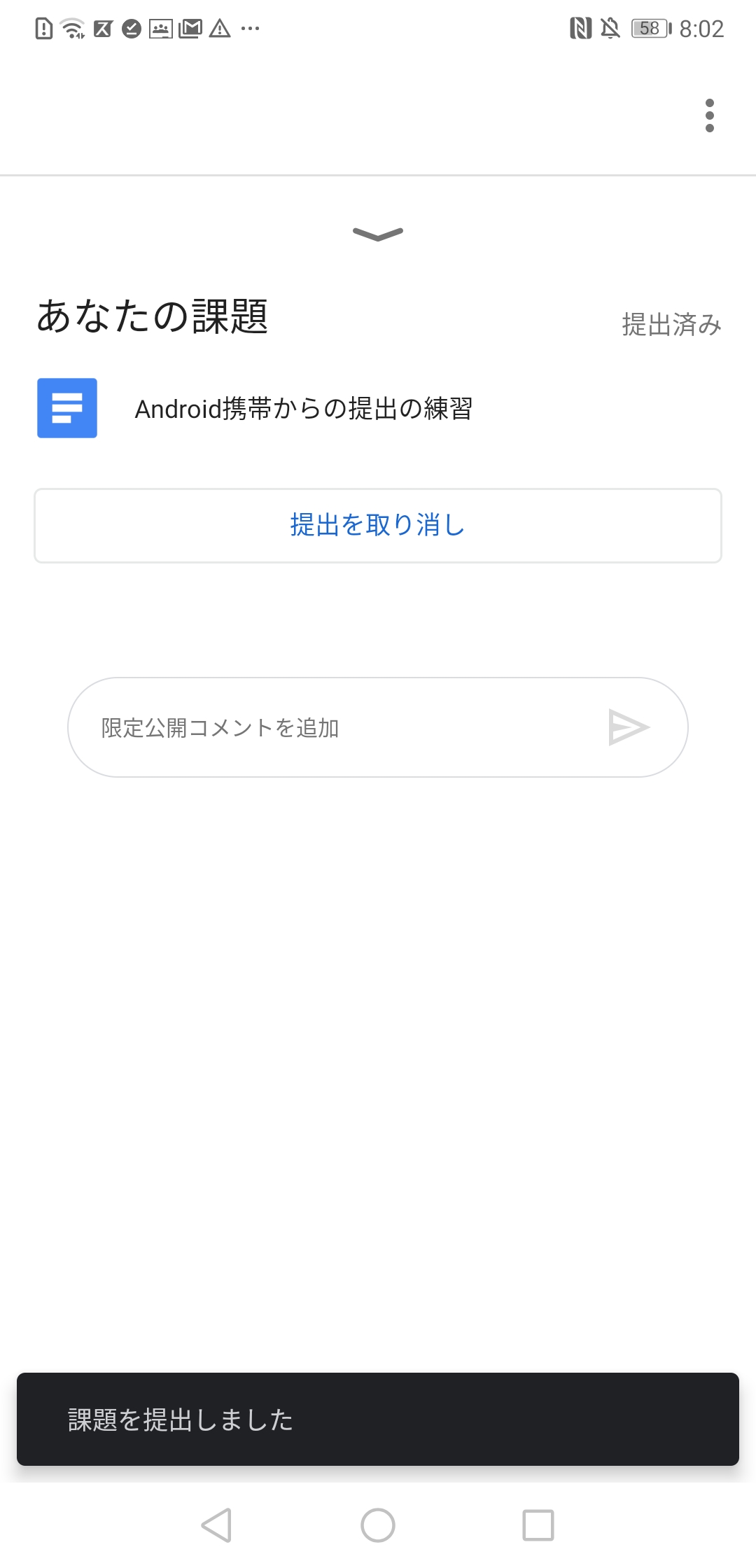
これで提出されました。
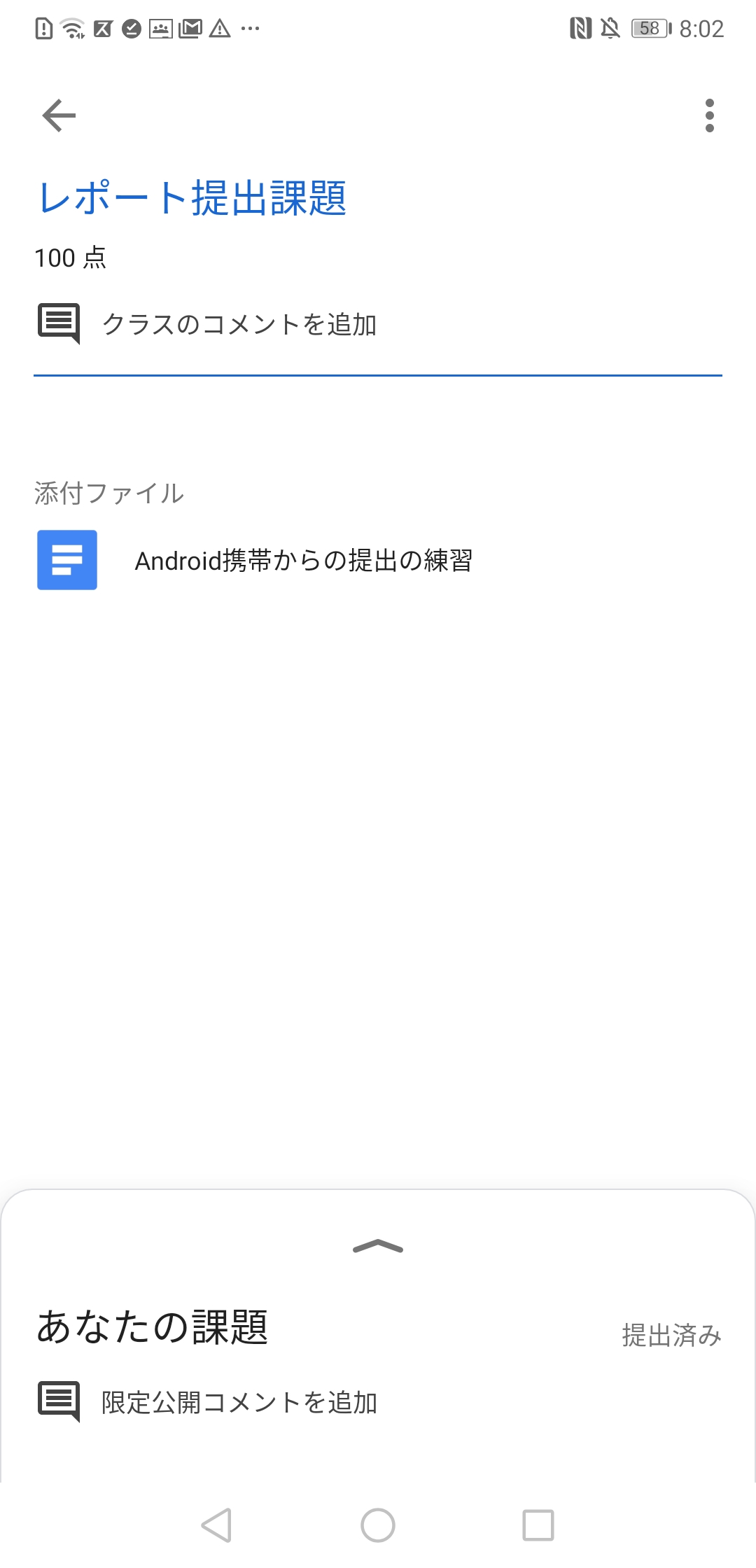
念のため、「あなたの課題」の横に「提出済み」と表示されたことを確認します。これで終わりです。
参考までに、「ペン」のアイコンをタップすると、次の用に手書きできます。保存もできます。