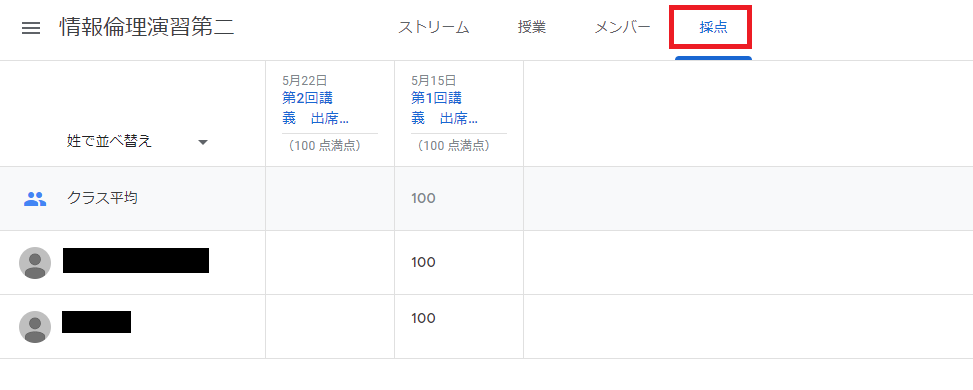ZoomについてはZoom自身のログ機能で出席者の学籍番号を知ることができます.ですので,ClassRoomで出欠を取る必要があるということは,オンデマンド型の授業ということになります.資料やビデオを閲覧したかどうか記録する機能はClassRoomにはありませんので,学生に出欠チェック問題を解いてもらって,その提出状況で出欠を取るという方法しかありません.
ClassRoomでは,自動採点ができますので,それで出欠チェックができます.自走採点しなくても,他に,手動採点もありますし,採点なしで課題を提出の有無だけを見て提出してあれば出席とする方法もあります.感想をGoogle Document(WORDのような文書作成アプリのWeb版)に書いてもらって,提出してもらうこともできます.
ここでは,選択式問題+自動採点機能の使って,出欠を取ることを考えてみます.既に,ClassRoomは,解説してあるとして,「授業」のタブに チェック問題を作成するケースについて説明します.
自動採点課題の準備
まず,「授業」のタブを選択し,「+ 作成」ボタンをクリックしましょう.
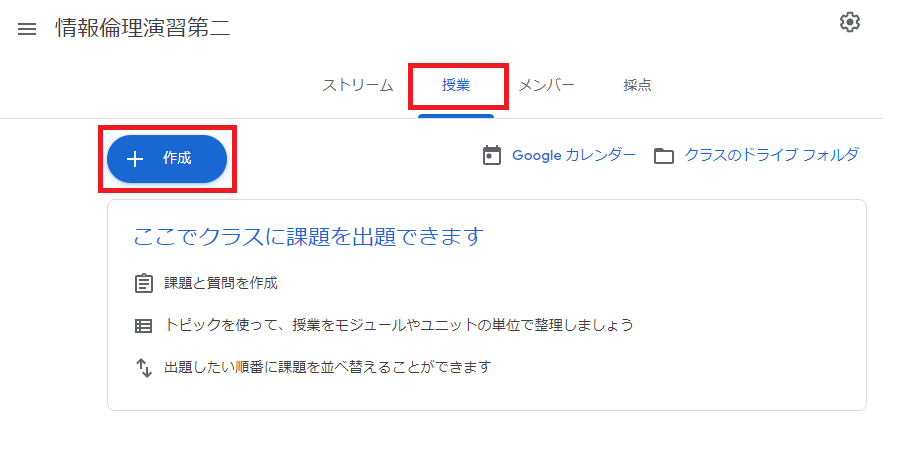
以下のようなプルダウンメニューが現れます.ここでは,「テスト付きの課題」を選択します.
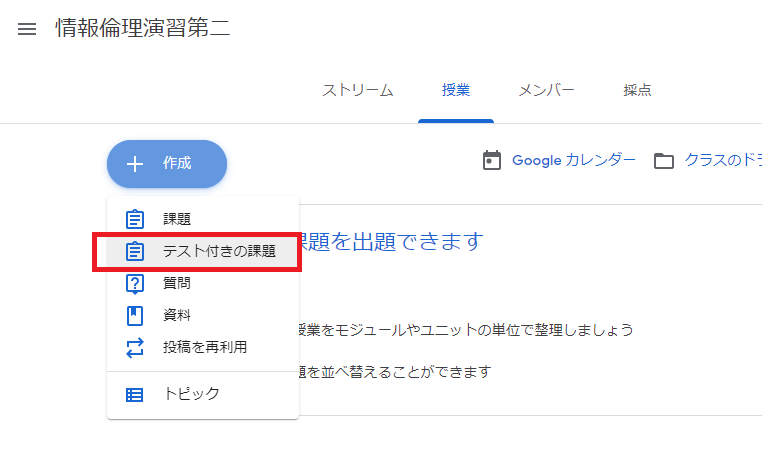
選択すると,「Blank Quize」というGoogleフォームの課題が添付された,課題テンプレートが現れます.
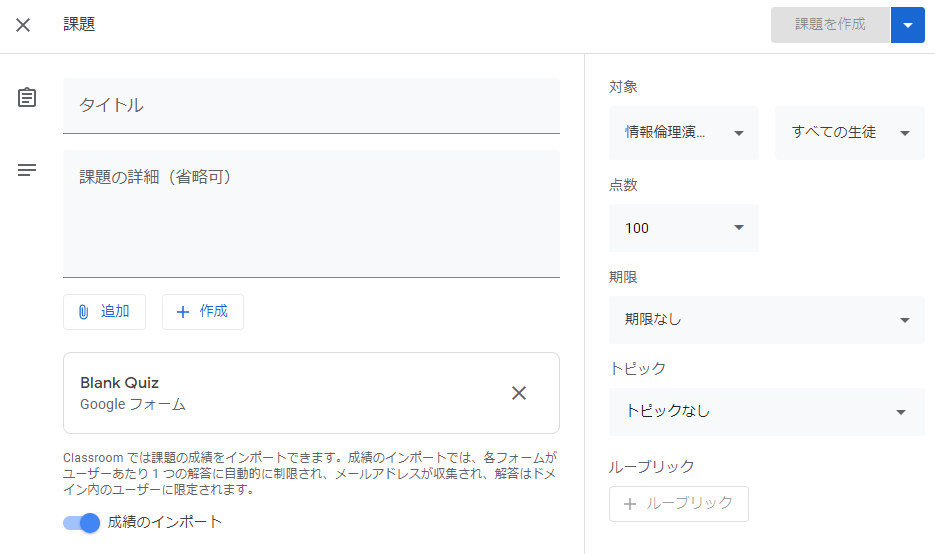
まずは,講義タイトル,課題の詳細の2か所を記入しましょう.
さらに,提出期限,トピックを入力しておきましょう.期限は設定しないと,いつまででも提出できることになりますので,出欠課題の場合は設定必須です.トピックは「授業」の中で同じトピックをまとめて表示してくれるというものですが,特に設定しなくても,あとでできるので問題ありません.点数は,自動採点の場合,採点時に自動的にセットされますので,そのままで構いません.
あと,成績のインポートがONになっていることも確認してください.これがOFFだと自動採点の結果がClassRoomに反映されません.
以上,すべての入力が終わったら,「Blank Quiz」をクリックしましょう.
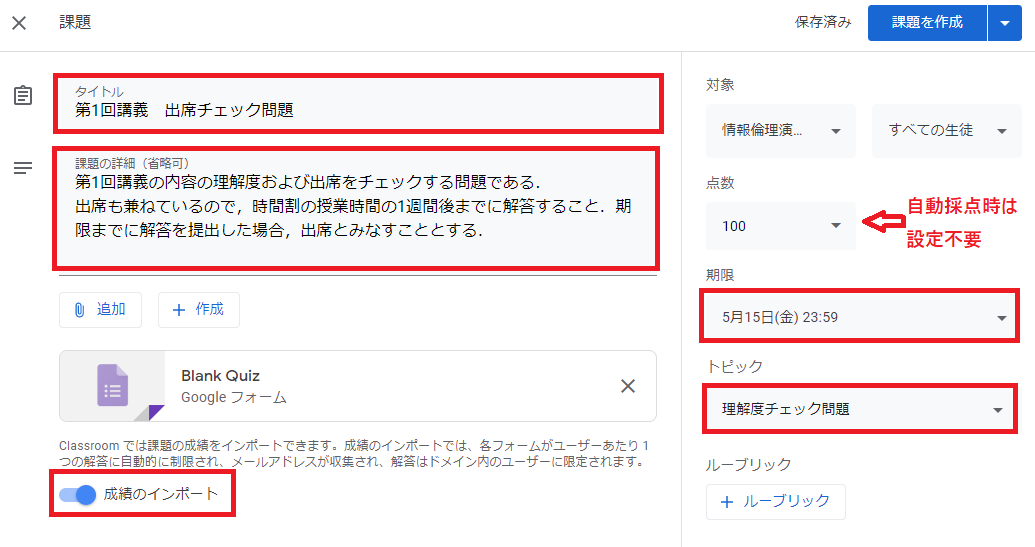
クリックすると,Googleフォームが開きます.「Blank Quiz」は仮の名前ですので,適切な名前に変更してください.ここからは,Googleフォームの編集ですので,ClassRoomとは違うことを意識してください.
なお,このテスト問題自体は,ClassRoomの中の機能ではなくて,Googleフォームの機能を利用していて,このフォームのファイルは教師のGoogle Driveの「マイドライブ⇒ClassRoom⇒(クラス名)」のフォルダーの中に置かれて,学生に公開されることになります.
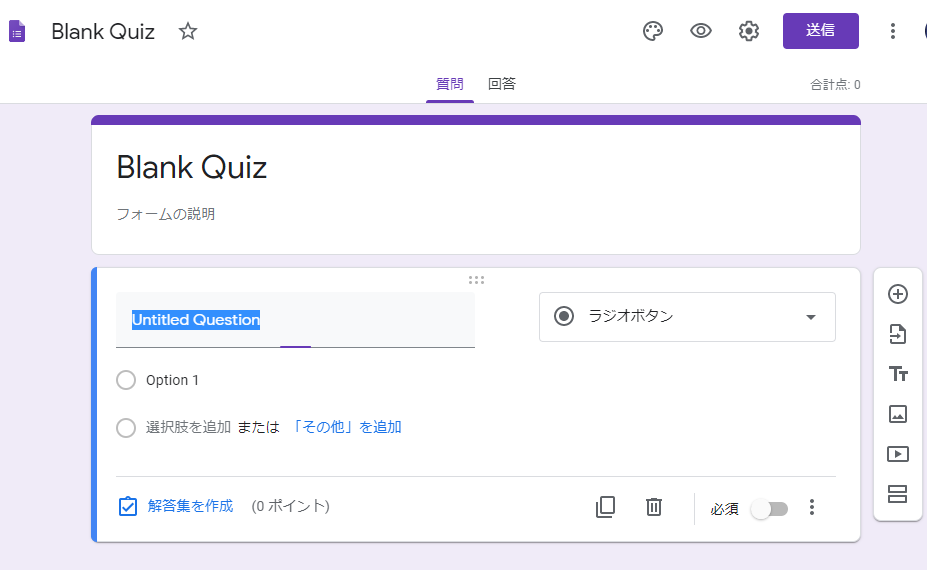
ここでは,「第1回講義 出席チェック問題」としました.問題の説明も,GoogleClassに書いた説明文をコピーして貼り付けておきましょう.一番上は,フォームのファイル名です.これも分かりやすい名前にしておきましょう.
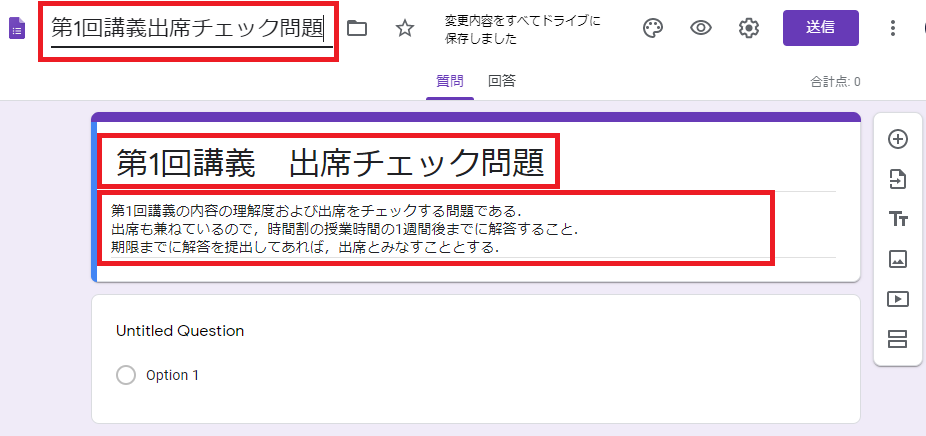
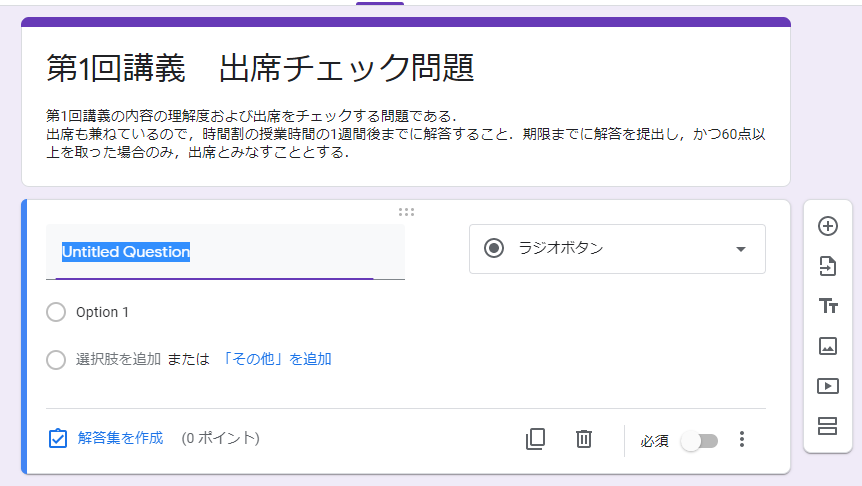
問題タイトルの説明が終わったら,第1問目の作成に入ります.1問目は既に記入場所が「Untitiled Question」として準備されているので,これを書き換えます.
まずは,フォームの種類を決めましょう.自動採点をする時は,「(一つだけ選択肢が選べる)ラジオボタン」「(複数選択可の)チェックボックス」「(一択のみの)プルダウン」のどれかが選べます.(実は,記述式でも,正解キーワードを設定して,それが含まれていれば正解とみなすという,自動採点ができますが,ここでは詳細は省略します.)チェックボックスを選んでみます.
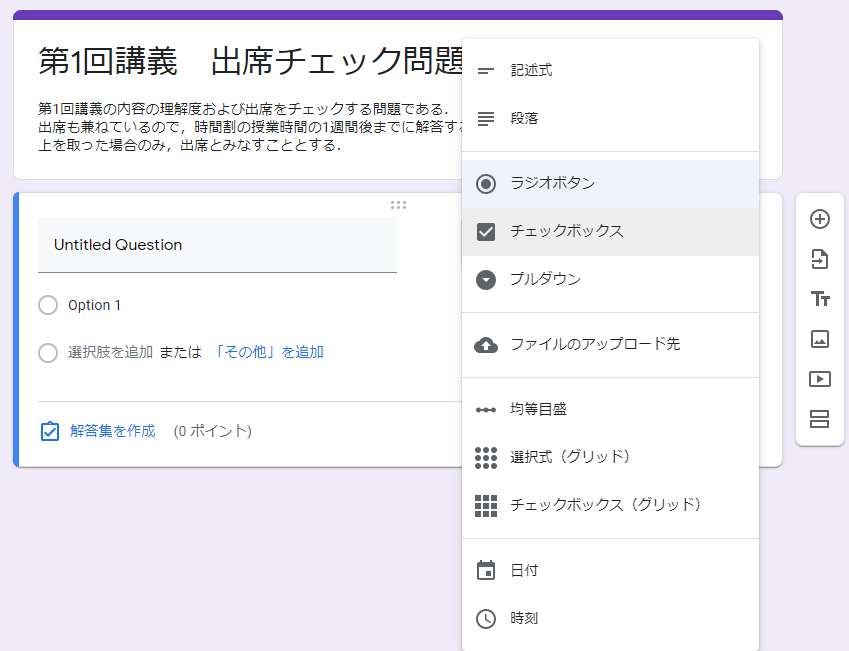
選択肢に文章を入れます.ここでは,4択にしてみます.あと,「必須」のチェックスライダーを右にスライドさせて「必須」にしておきましょう.こうすると,学生はこの問題に解答を入力しないと提出ができなくなります.5つ目に「選択肢を追加」が出ていますが,これは選択肢の追加入力用で,出題時には表示されません.
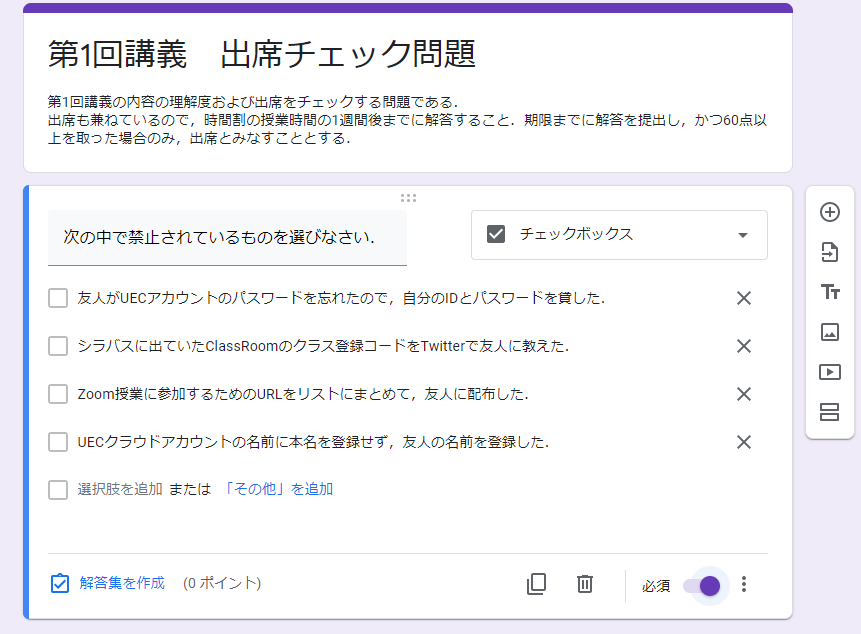
次に解答を入力します.一番下にある青字の「解答集を作成」をクリックします.正解のチェックボックスにチェックを入れます.この場合4つとも禁止なので,4つすべて選んだ場合が正解です.あと,配点も入力してください.5問作成予定なので,20点としておきます.(特に合計は100点と決まっているわけではないので,設定する点数は任意です.)
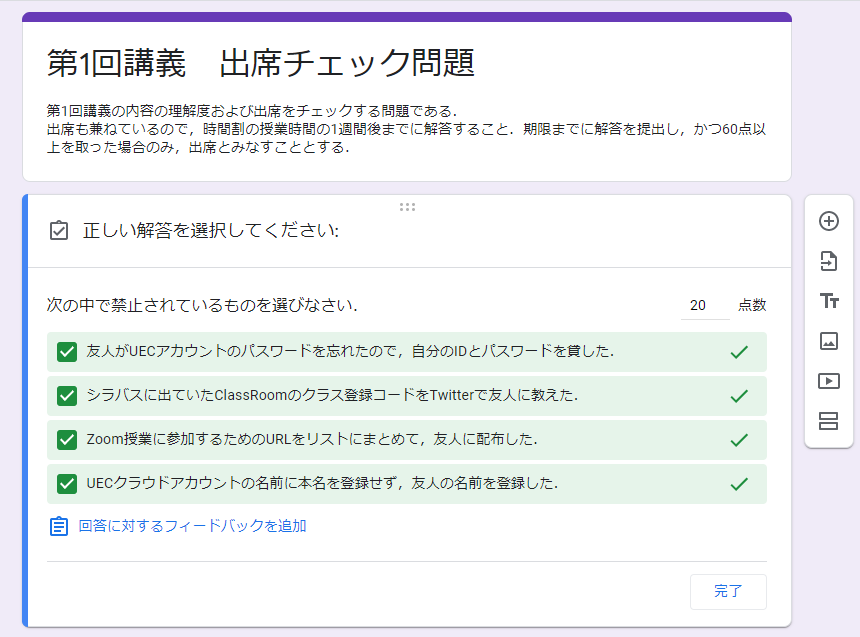
次に,正解,不正解時に表示されるコメントを設定します.「解答に対するフィードバックを追加」をクリックしましょう.以下のようなダイアログが現れます.
まずは不正解の場合のコメントです.
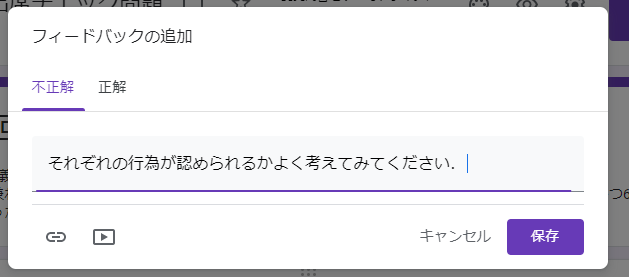
次に,「正解」タブをクリックして正解時のコメントを入れます.入れ終わったら,「保存」を押しましょう.
なお,コメントはオプションですので,片方もしくは両方とも入力しなくても構いません.
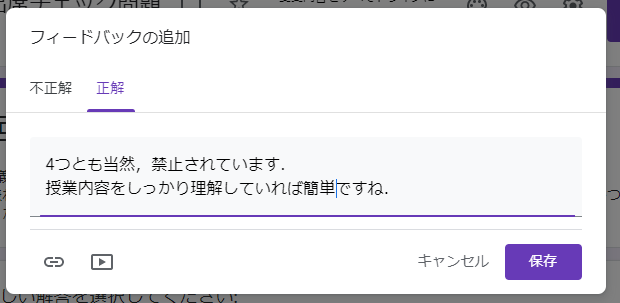
「保存」を押せば以下のような表示になります.次に,解答入力完了ということで,「完了」を押します.
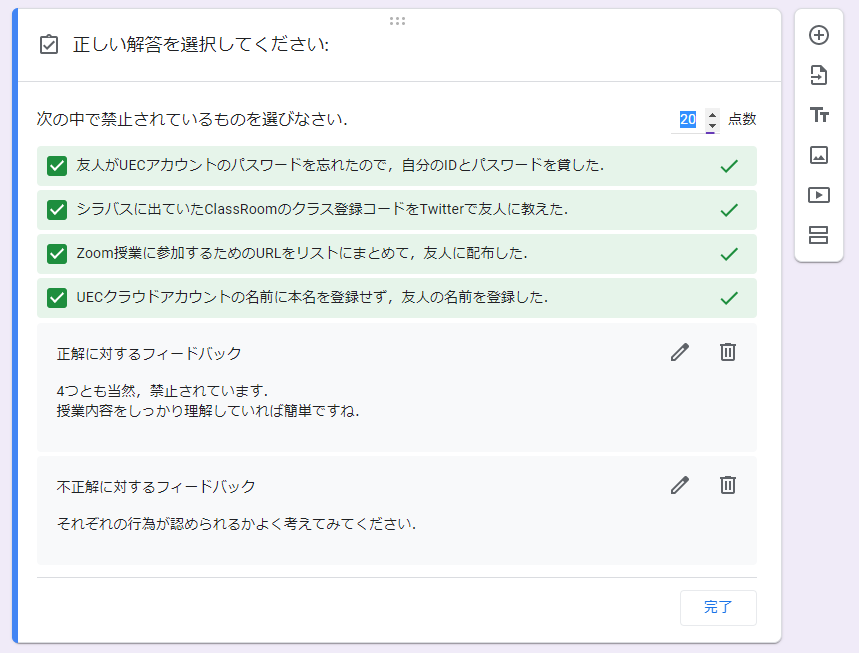
これで1問目が完成です!
2問目を追加するときは,右の縦型のツールバーの中の一番上の 丸プラス印をクリックします.すると第1問の初期状態と同じ問題入力フレームが現れます.以下,同様に入力していきます.
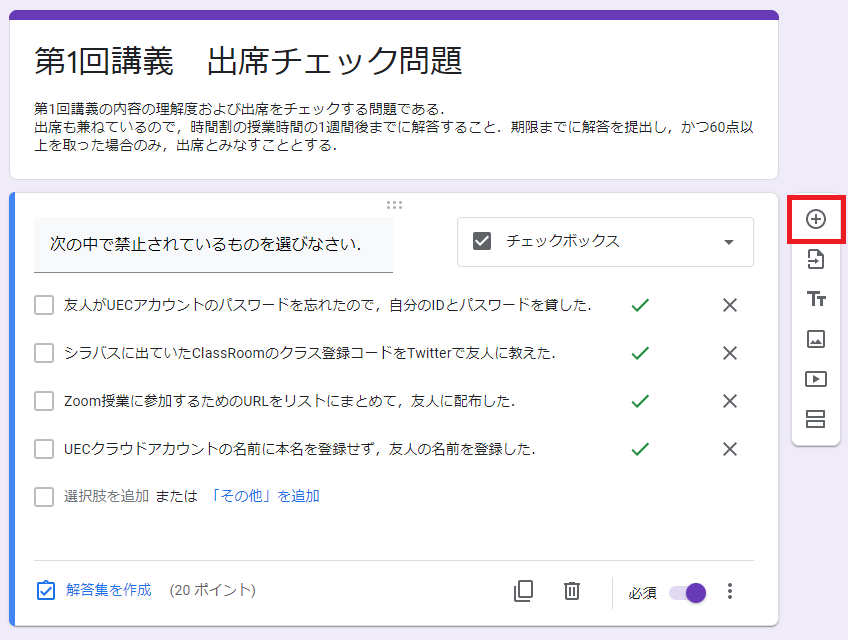
2問目です.穴埋めも工夫次第でできるでしょう.
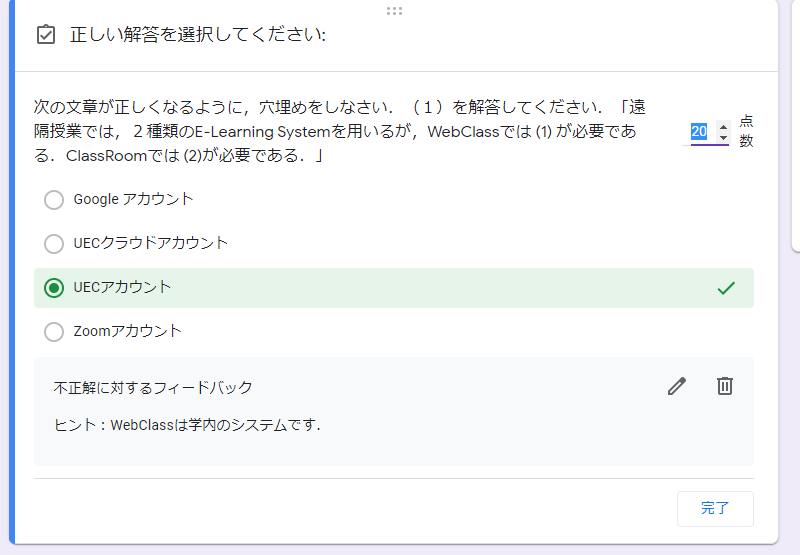
穴埋めの(2)部分の選択肢です.問題順をランダムにシャッフルする設定ができますが,この場合はそれは無効にすべきです.
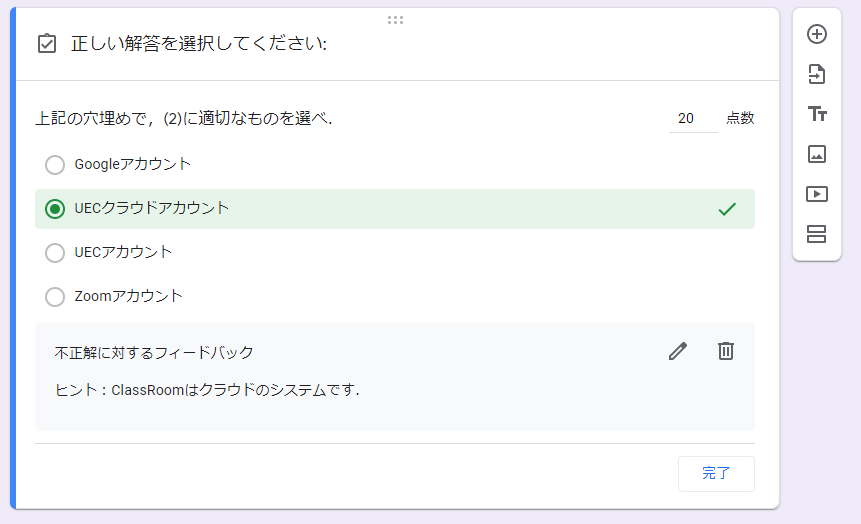
Yes/Noもできます.
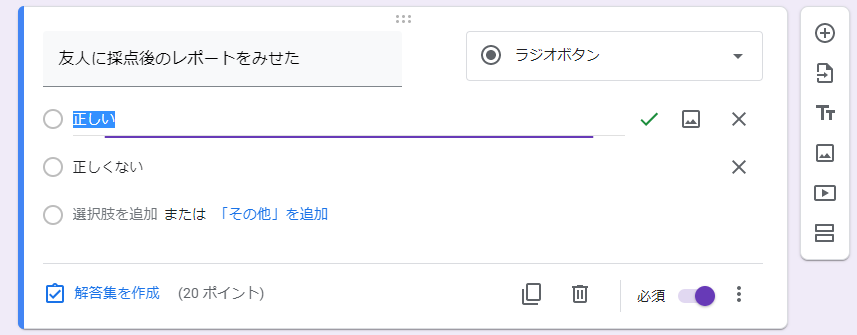
解答の選択肢1つにすれば,単なる出席チェックになります.(資料もビデオも見なくても出席になるので,あまりお勧めではありません.)
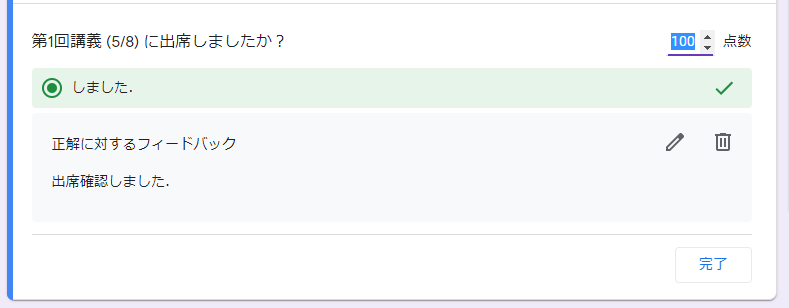
オンデマンドビデオ中で,「今日の合言葉」を伝えるという手もありますね.
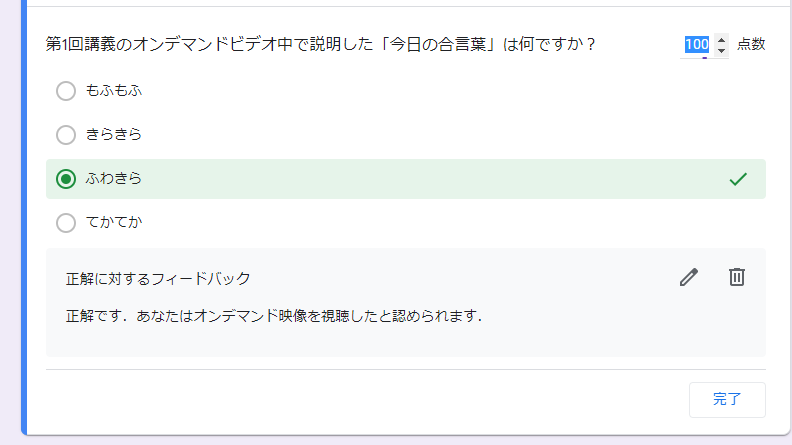
ラジオボタンやチェックボックスの代わりに「段落」もしくは「記述式」を選ぶと,自由記述課題が作成できます.「記述式」が短い入力,「段落」は長い入力が想定されています.以下のように,任意の「感想欄」をつくってもいいでしょう.任意の場合は「必須」をOFF,問題の配点は0点のままにしておきましょう.(記述式は自動採点できませんので,配点を設定すると,集計時に手動の入力が必要になりますが,配点0点にしておけば入力が必要となりません.)
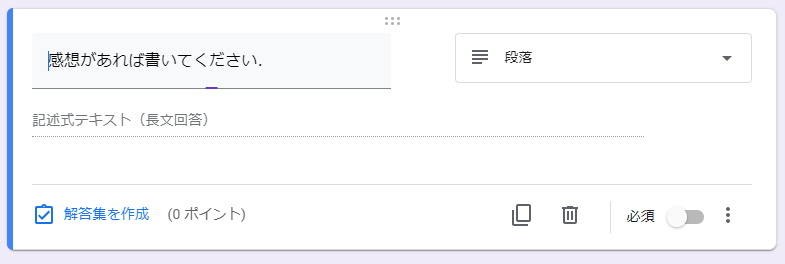
問題が完成したら,最後に,問題のオプション設定です.赤枠のところにあります.
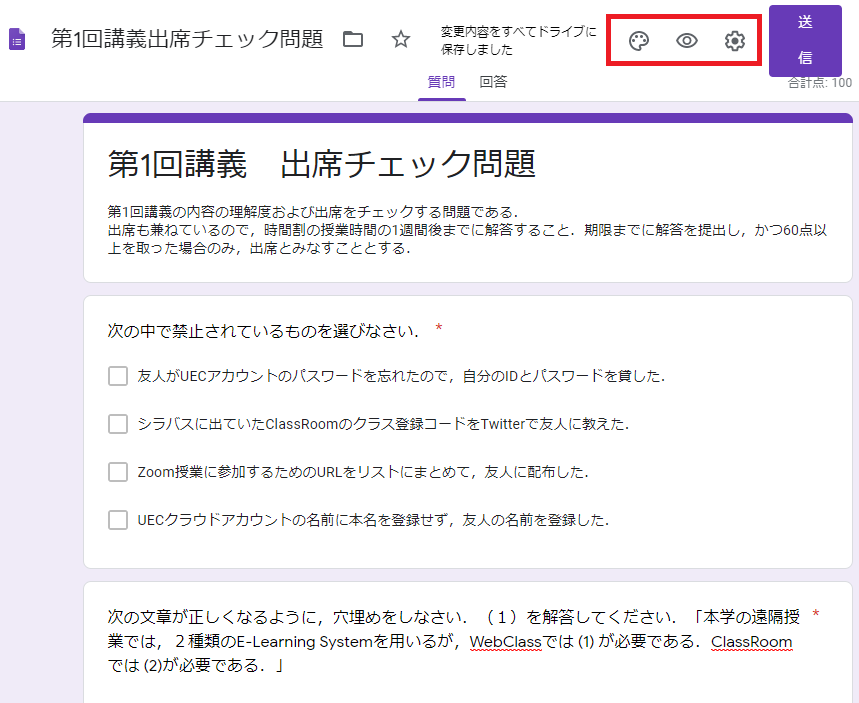
左から順にパレット,プレビュー,設定です.
パレットは,フォームの色を設定します.
プレビューは,出題時の学生画面をプレビューします.最後にプレビューでするのがいいでしょう.ただし,模範解答はプレビューできないので,作成画面でよく確認してください.これを間違えると自動採点が台無しです.
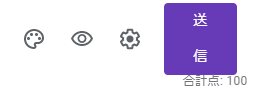
「設定」をクリックすると入力ウインドウが出ます.
自動採点を行うには,必ず「メールアドレスを収集」「解答を1回に制限する」にチェックを入れてください.他はデフォルトでいいでしょう.
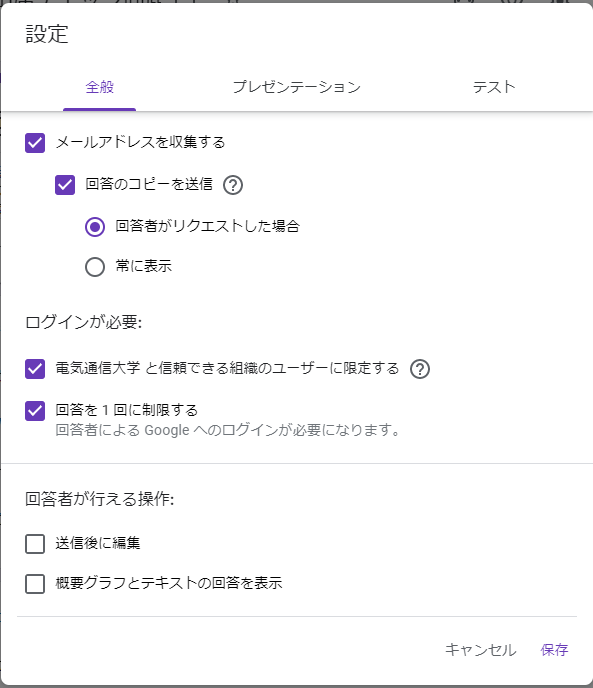
「設定」の「プレゼンテーション」タブです.基本的にデフォルトでいいですが,ここではすべてチェックを外しておきます.
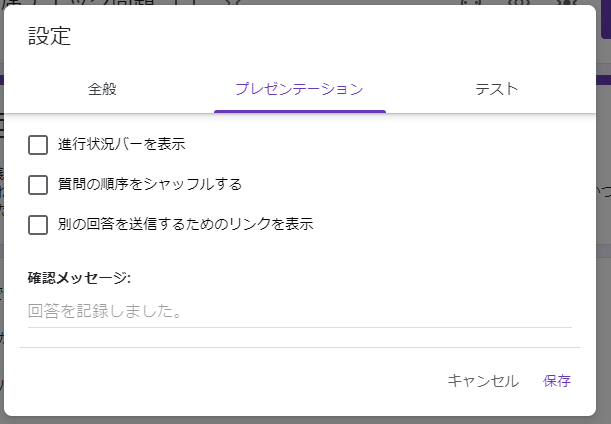
「設定」の「テスト」タブ.「テストにする」は必ずONにしてください.自動採点に必須です.自動採点の制約で,解答は1回限りなので,正解も表示してあげた方が親切でしょう.
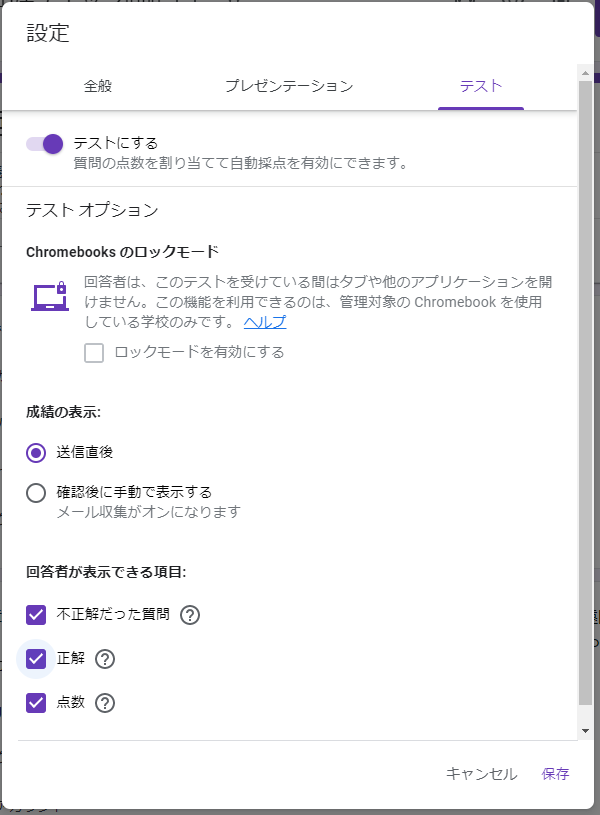
完成です!
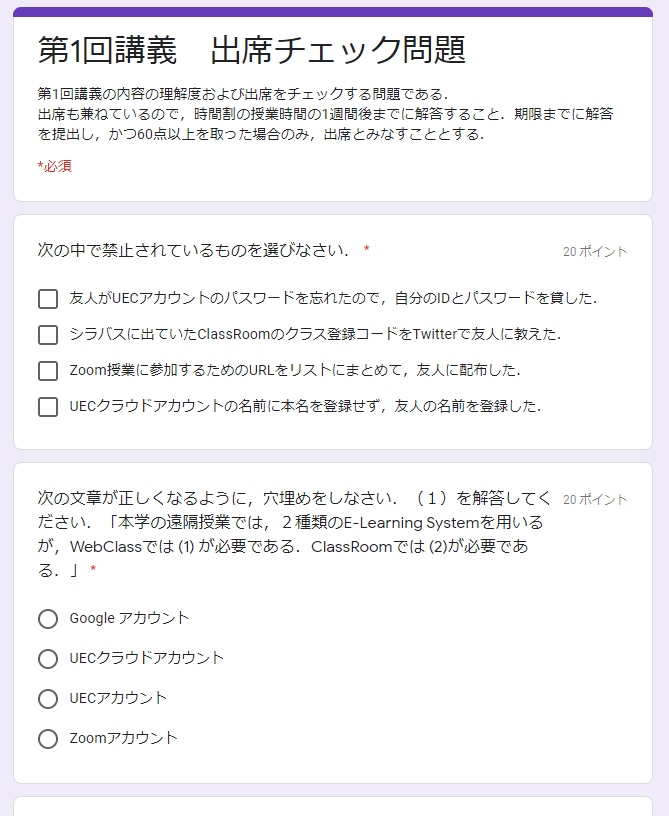
「送信」を押したくなりますが,これはフォームをメール送信する時用なので,不要です.「変更内容をすべてドライブに保存しました」と表示されていれば,保存されていますので,左隣のタブのClassRoomの画面に戻りましょう.

戻っても,「Blank Quiz」のままですが,中身は更新されていますので,気にせず,「課題を作成」を押しましょう.これで,ClassRoomに課題が追加されました!
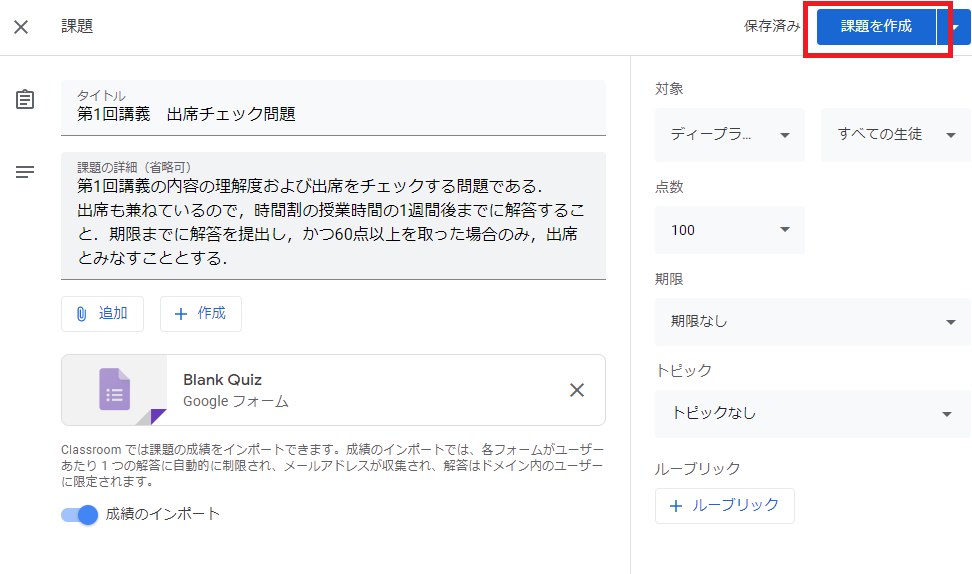
なお,「課題を作成」を押すと,即時に公開されますが,予約公開も可能です.「課題を作成」ボタンの右側の▼をクリックしてください.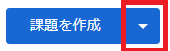
以下のようなプルダウンが出ますので,「予定を設定」を選んでください.公開日を設定できます.この機能を使うことで,事前に公開予定の資料を登録しておいて,自動的に公開することが可能です.また,下書きとして公開せずに保存することもできます.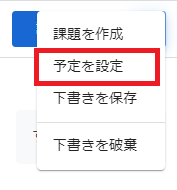
公開作業が終わったら,「授業」に戻ります.(公開した場合は)課題が追加されています.
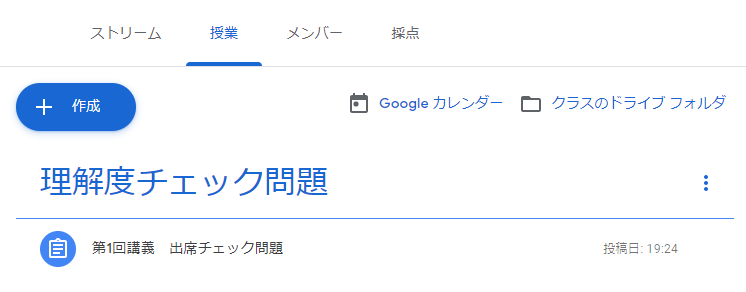
「第1回講義 出席チェック問題」をクリックしましょう.以下のように,詳細な内容が現れます.
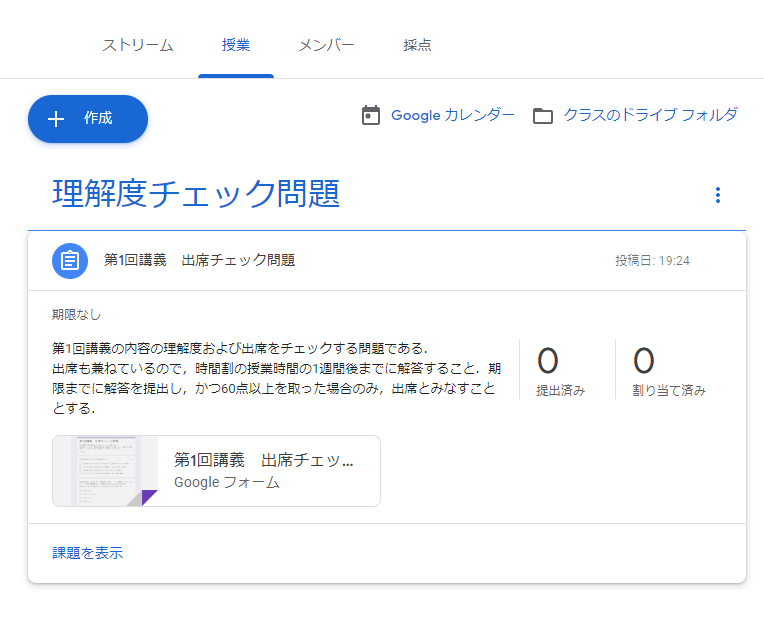
解答の集計 (提出者リストの取得)
では,締め切り過ぎたら,提出状況(=出欠状況)を確認しましょう.
「授業」タブで,確認する課題をクリックして,詳細表示させてください.一番下に青字で「課題を表示」が出ますので,ここをクリックします.
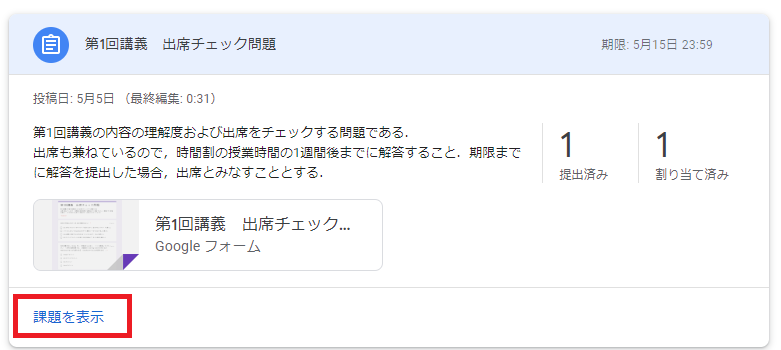
すると,以下のような画面になります.ここで,「成績をインポート」をクリックしてください.そうすると,課題フォームの自動採点結果が,ClassRoomに取り込まれます.何も設定しないと満点が100点になっていますが,成績をインポートすると課題の満点に自動的に設定されます.(手動採点の場合は,この画面で提出ファイルを見ながら,点数を入力することができます.)
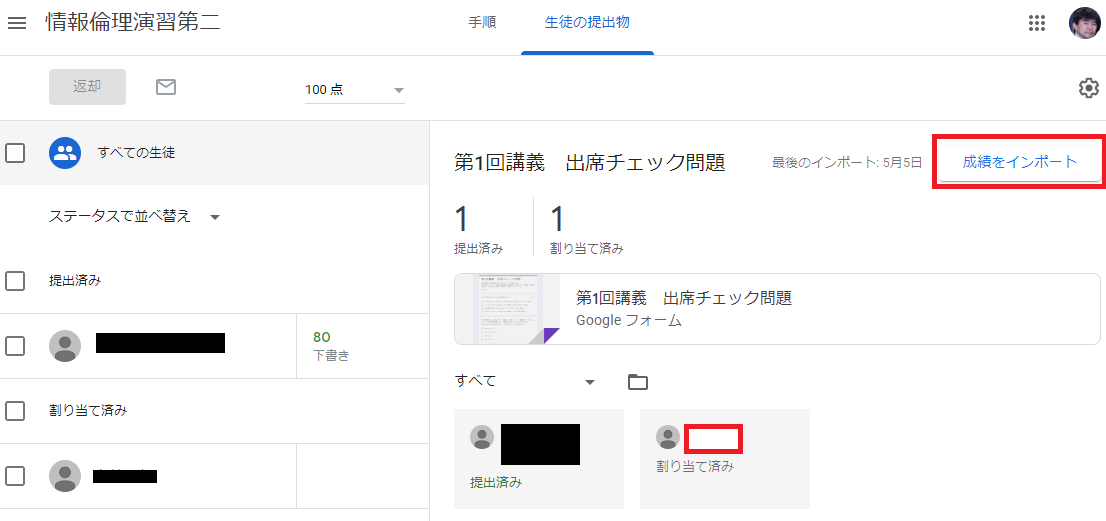
ClassRoomに成績が取り込まれましたが,これはまだ仮登録の状態で学生に各自の点を通知しないと正式な成績になりません.「返却」を押して,採点結果を学生に通知してください.(実際には自動採点で受験時に点数は表示されていますが,ClassRoomの仕様で「返却」処理が必要になります.)
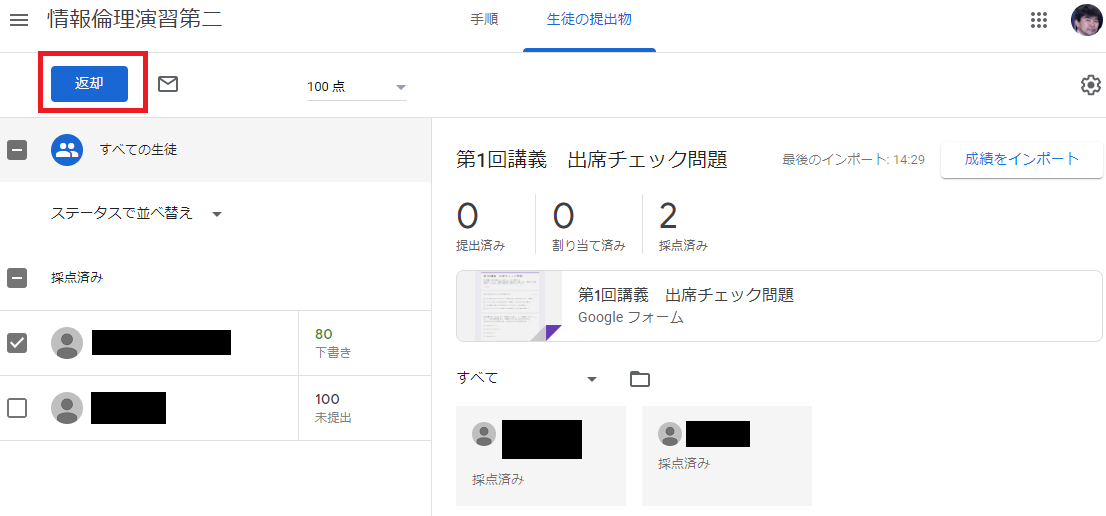
返却が済んだら,成績がシステムに登録されたので,一覧がダウンロード可能です.右上の歯車マークをクリックしましょう.以下のようなプルダウンが出ますので,ここでは,「すべての成績をGoogleスプレッドシートでダウンロードする」を選んでください.(CSV形式でダウンロードすると漢字が文字化けしますので,利用はお勧めしません.)
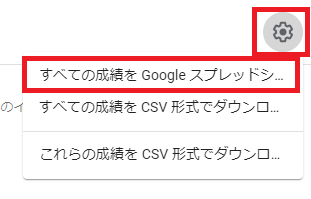
Googleスプレッドシートでダウンロードすると,別タブで,Googleスプレッドシートが起動して,氏名,UECクラウドアカウント,各課題の点数が表示されます.チェック問題に点数が付いていれば,提出済で,出席とみなすことができるでしょう.未提出は空欄になります.
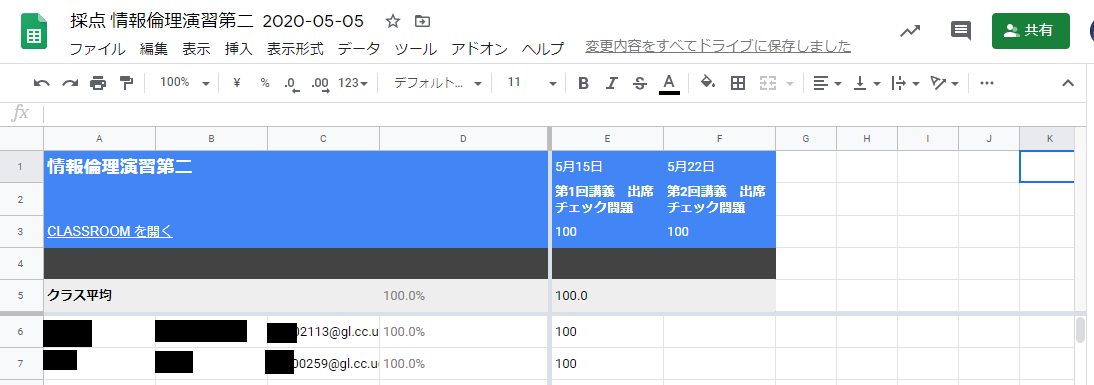
UECクラウドアカウントのメールアドレスからは,エクセル(Googleスプレッドシートでも利用可)の関数で,MID(文字列, 開始位置, 文字数)を使って,=MID(B1,2,7) などとすれば,メールアドレスの2文字目から8文字目の数字を抽出することによって,学生番号を抽出することができます.
「ファイル」⇒「ダウンロード」とすると様々な形式でダウンロードできます.
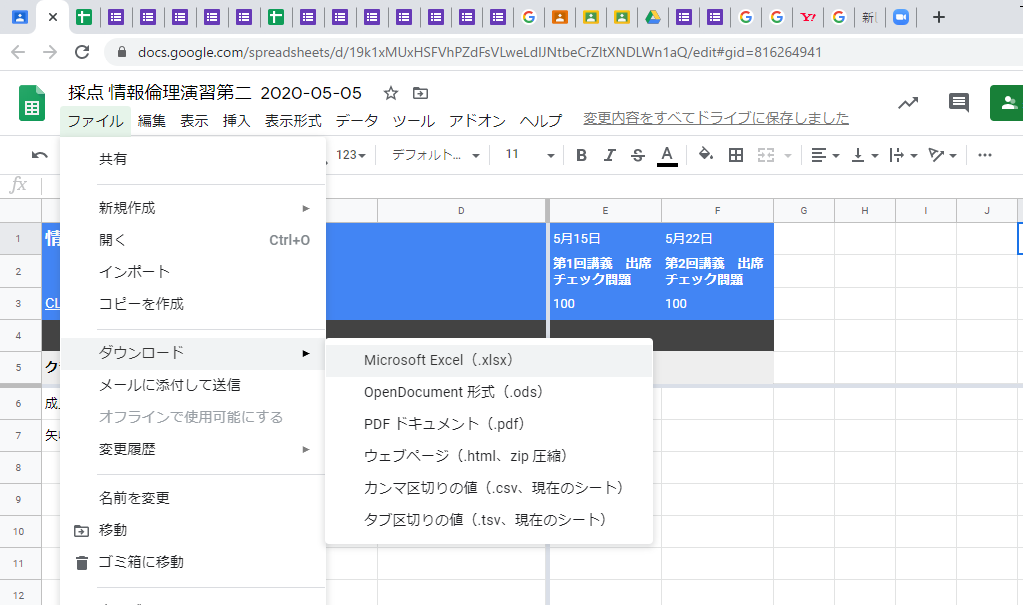
「採点」タブで画面上で閲覧することもできます.基本的には,スプレッドシートの内容と同じですが,クラウドアカウントは表示されませんので,氏名で確認するしかありません.
なお,スプレッドシートも採点画面も学生の名前は,本人がUECクラウドアカウントの名前として登録したものが表示されますので,UECアカウントのままになっているなど本名が表示されていない場合は,本名を設定するようにご指導して頂くのがいいと思います.