授業のコンテンツを学内限定で公開するために、Google Sitesが使えます。
電気通信大学で導入したG Suite for Educationでは、Google Sitesを有効にしています。
Google Classroomは、毎回の授業の進行に合わせてコンテンツを追加していき、課題に取り組んでもらい、採点をしていための、ウェブサービスのマッシュアップのひとつのモデルです。このモデルの特徴は、授業の進行に追いついている限りは、内容や課題へのキャッチアップがし易いことにあります。学期末近くになって振り返りをしたくなった場合や、将来に別の科目を学んでいる際に以前に履修した科目の内容を確認したくなった場合には、Google Classroomのモデルは確認したい情報まで辿り着くのに、少し段取りが多すぎるように感じることがあります。
あとで閲覧し易いように、講義資料や課題などを整理するには、Google Sitesを使います。Google Classroomで公開した資料や課題を、こちらにも貼っていくと、まだ作りかけですが、例えばこのようにコンテンツを並べておけます。そして、もう少し便利なことに、Google Sitesで公開したウェブサイトにアクセスするには、UECクラウドアカウントによる認証が必須です。学内にアクセス制限をかけてウェブサーバを立ち上げる必要はなく、アクセスのためのパスワードを設定する必要もありません。
Googleサイトを利用してウェブサイトを作成するには、Googleドライブの〔+新規〕ボタンを押して表示されるメニューから、〔その他〕→〔Googleサイト〕と進んでください。公開時のURLは、作成したGoogleサイトを保存する際に指定します。Googleドライブの中で作成したGoogleサイトのURLは「https://sites.google.com/gl.cc.uec.ac.jp/」で始まります。その後ろに、任意の文字列を、先着順で付与できます。
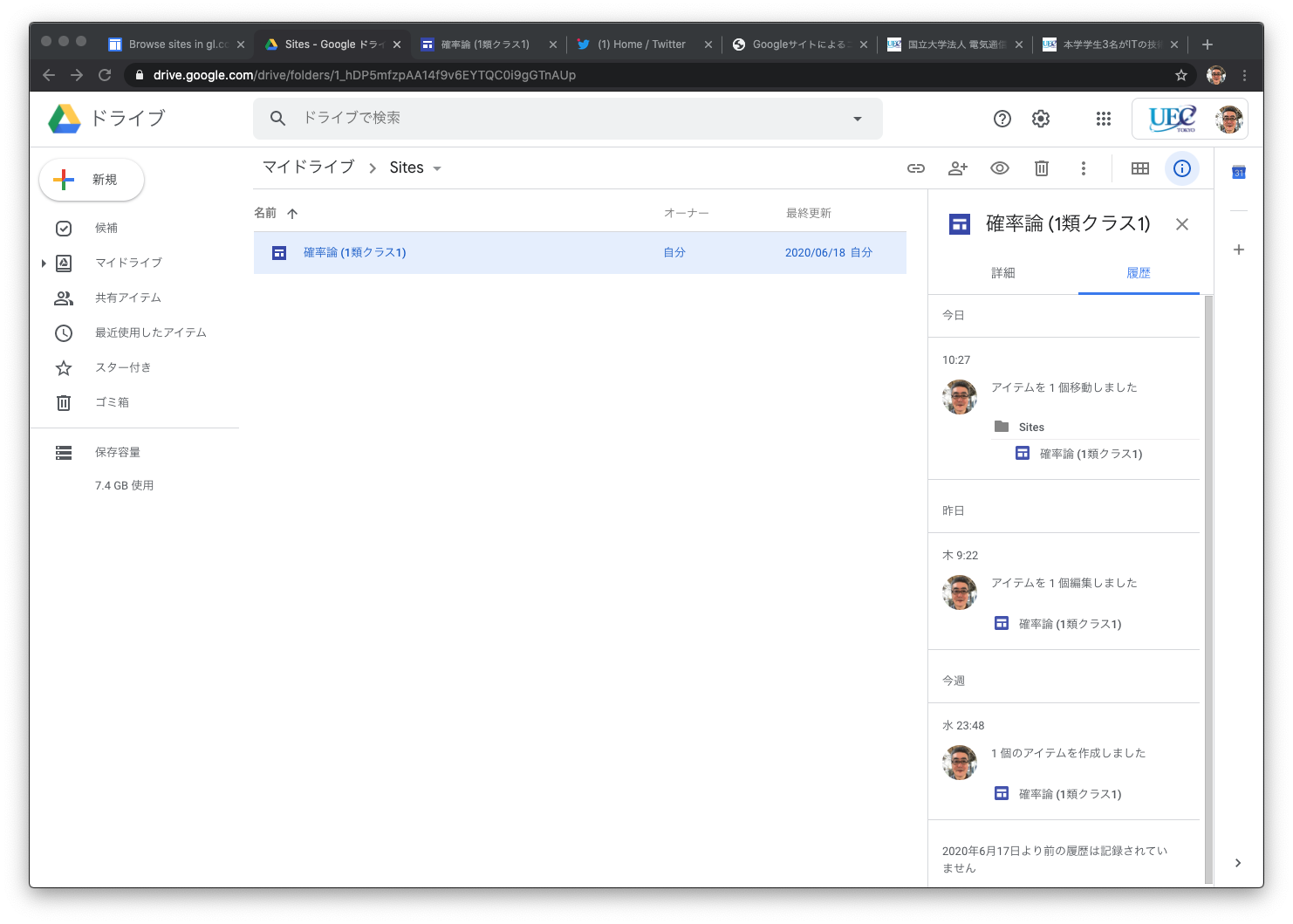
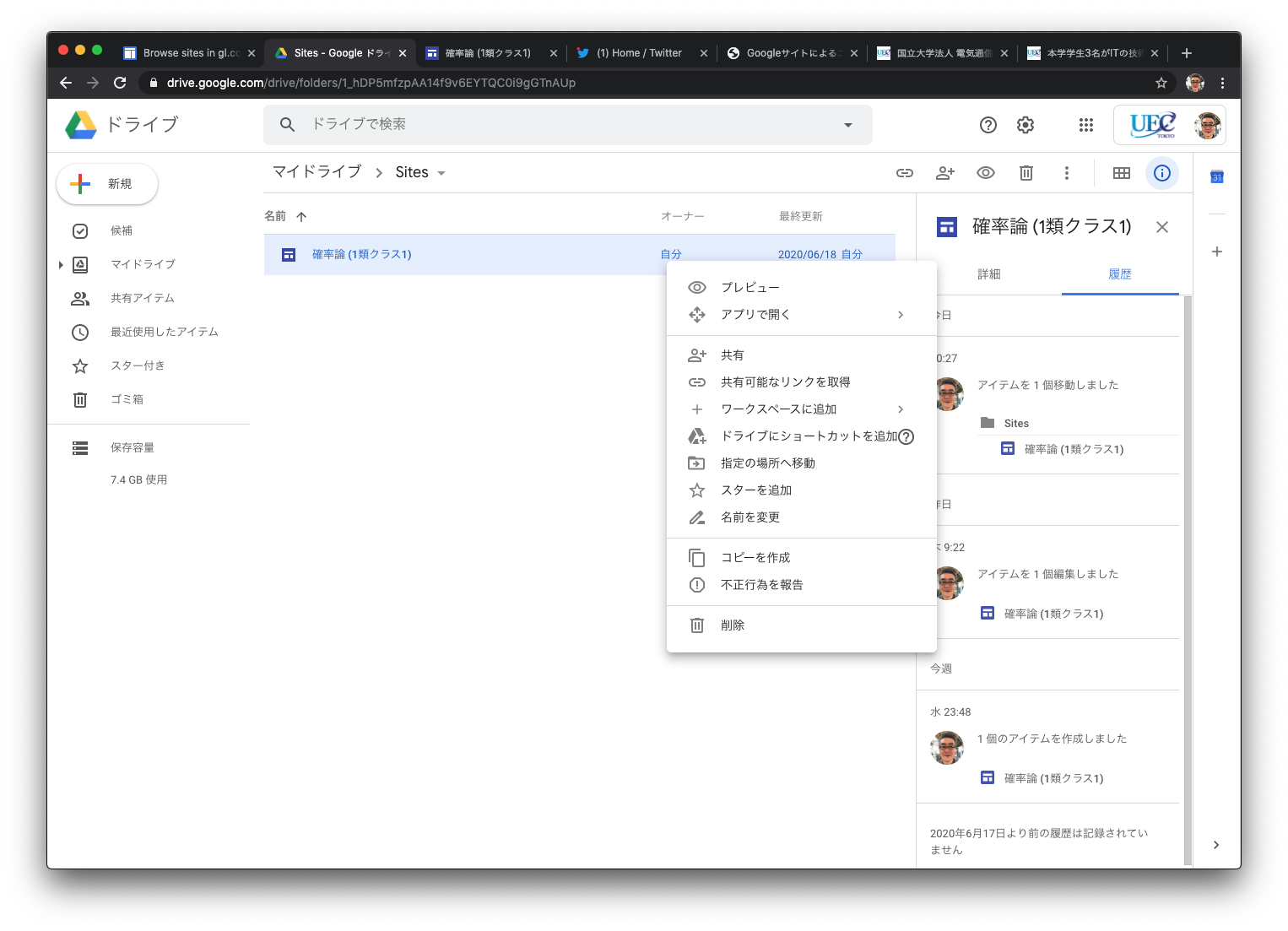
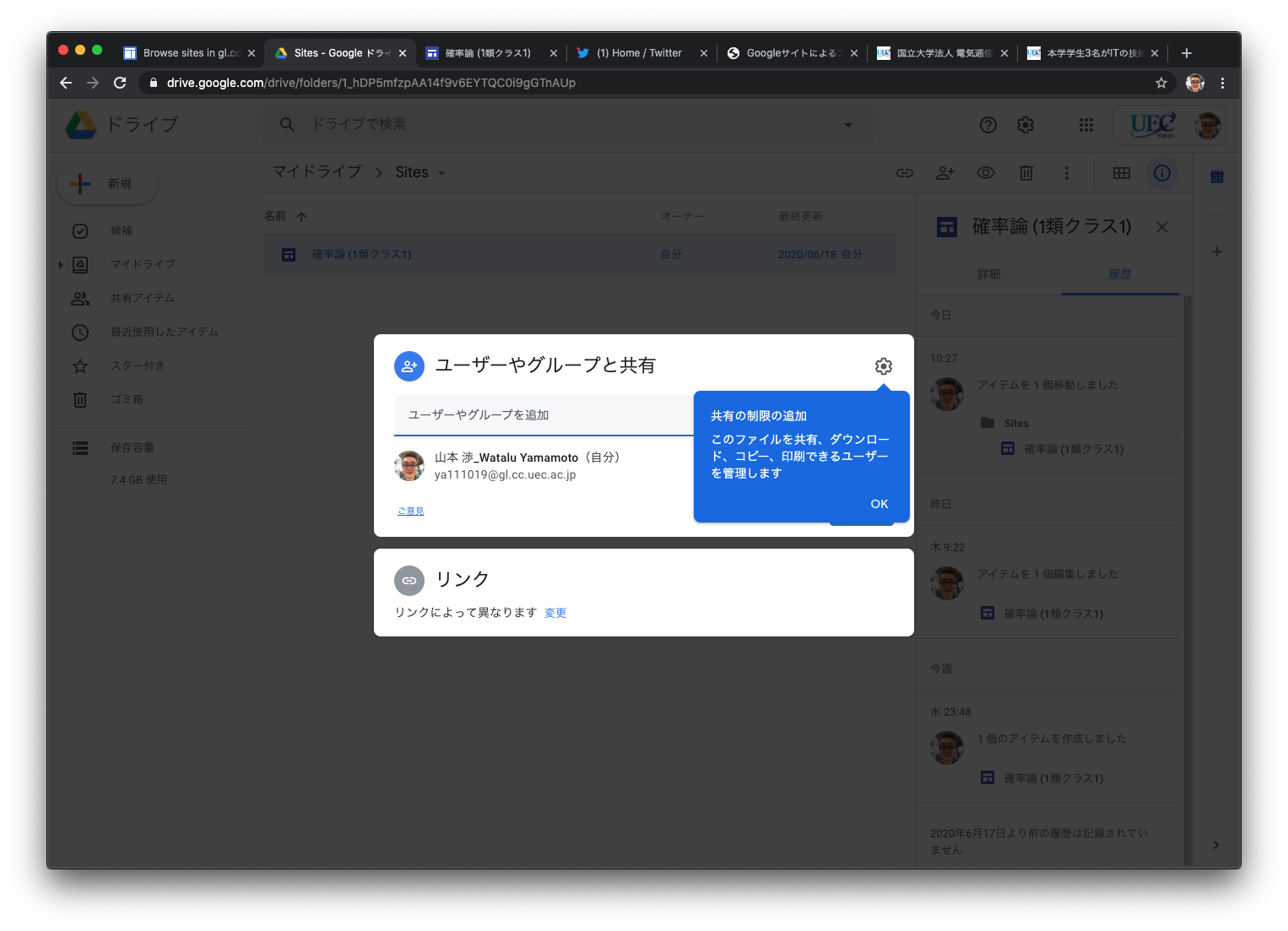
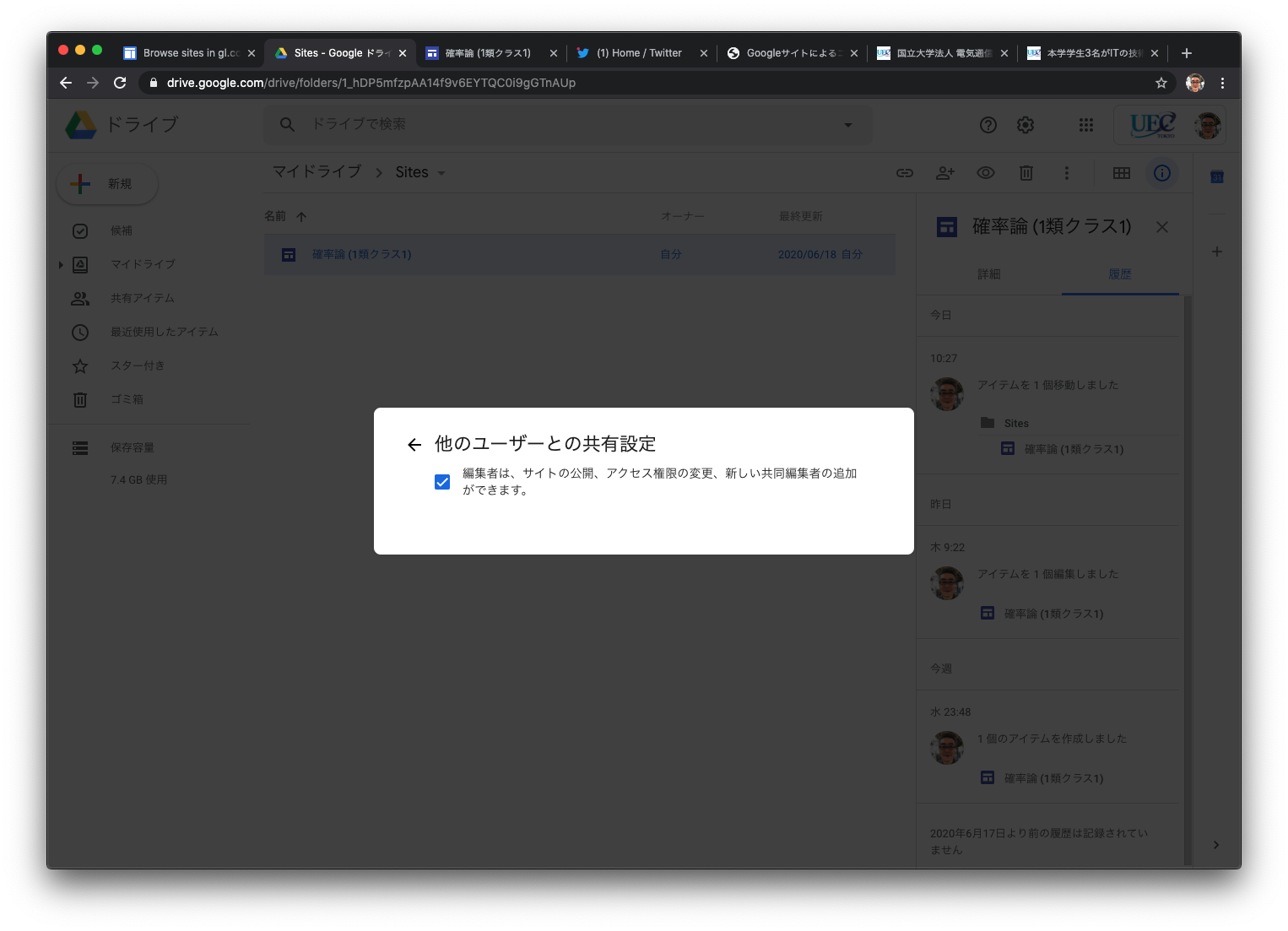
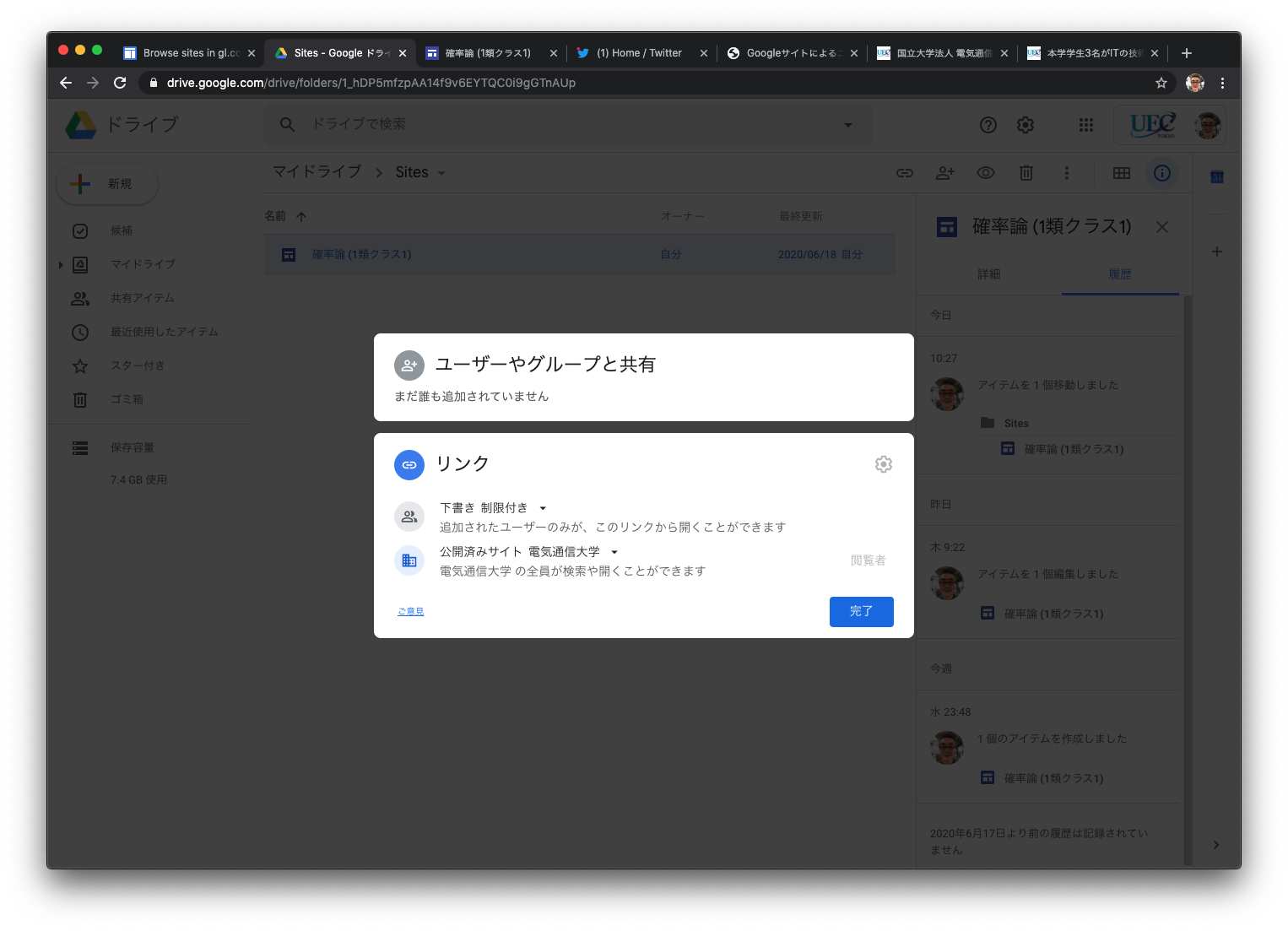
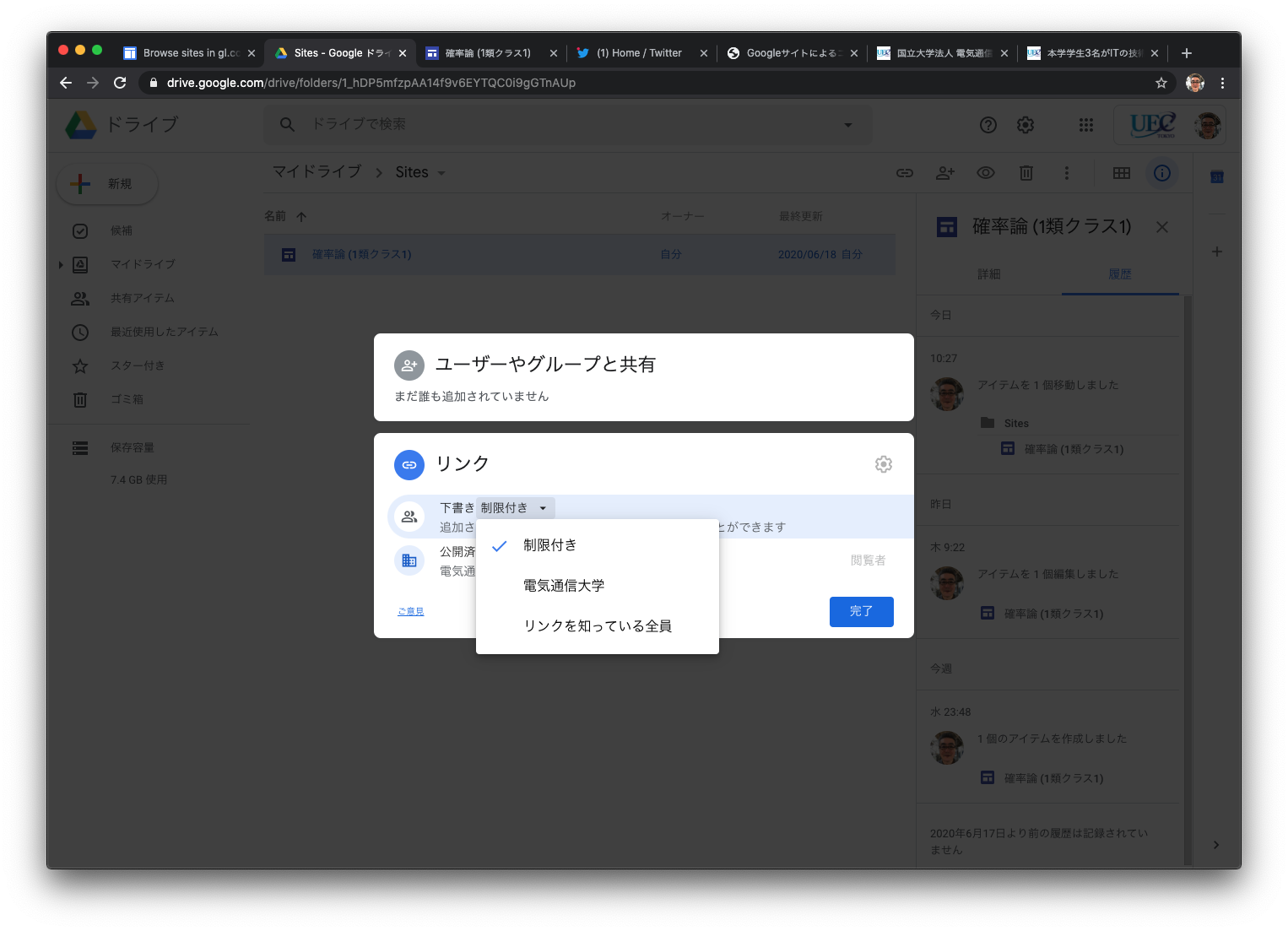
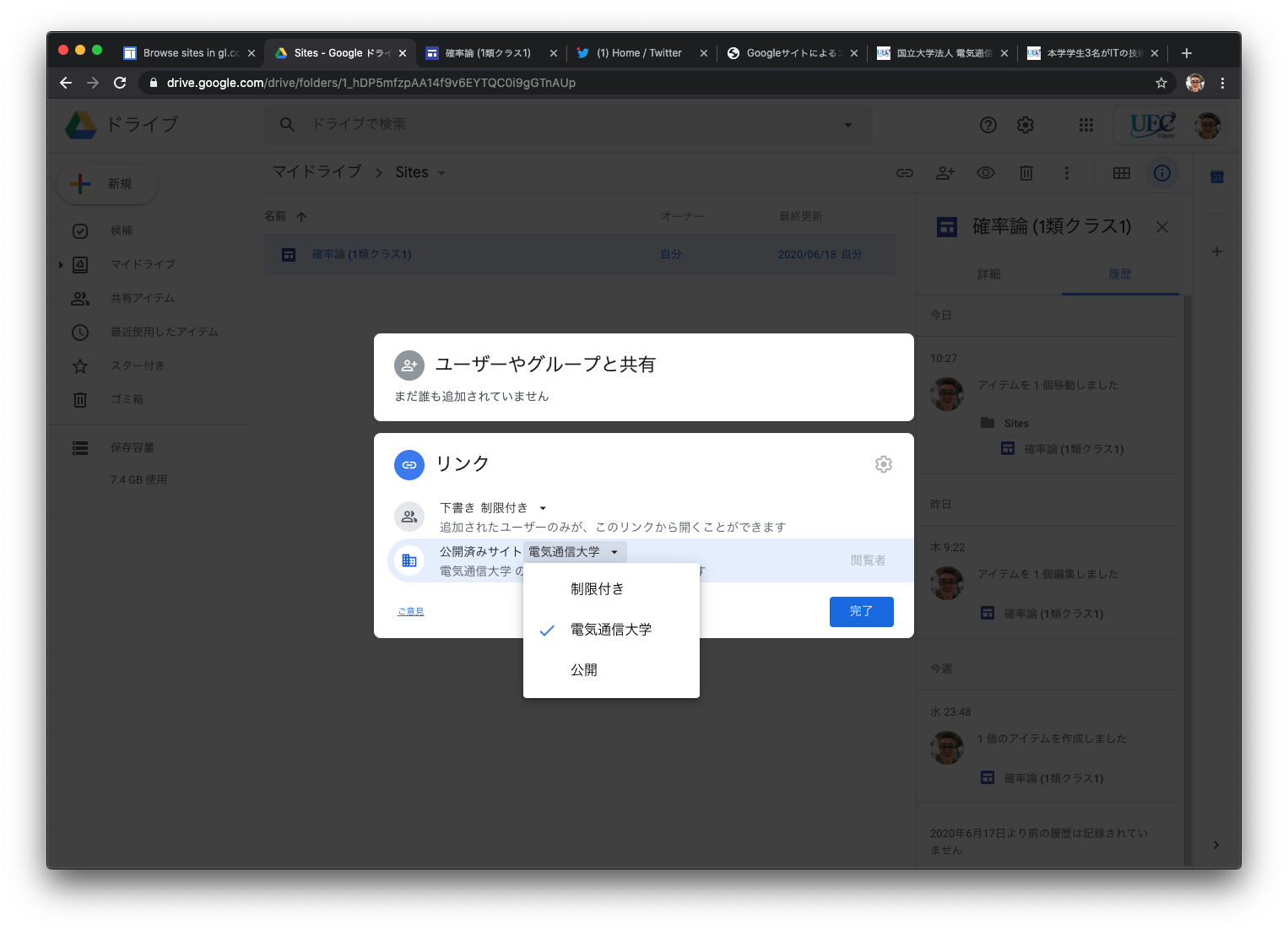
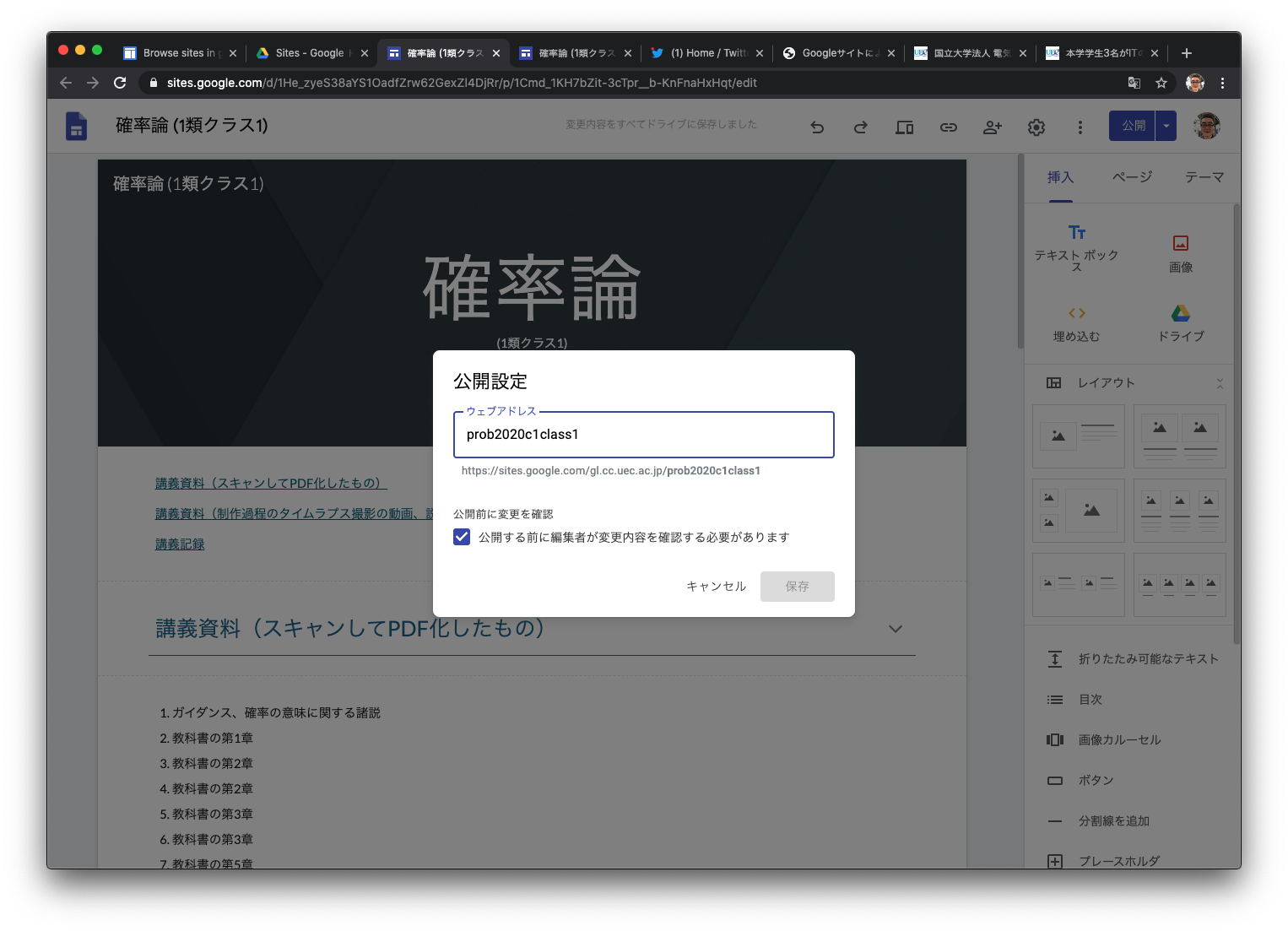
またGoogle Sitesにアクセスして作成することもできます。こちらはURLが「https://sites.google.com/a/gl.cc.uec.ac.jp/」で始まります。
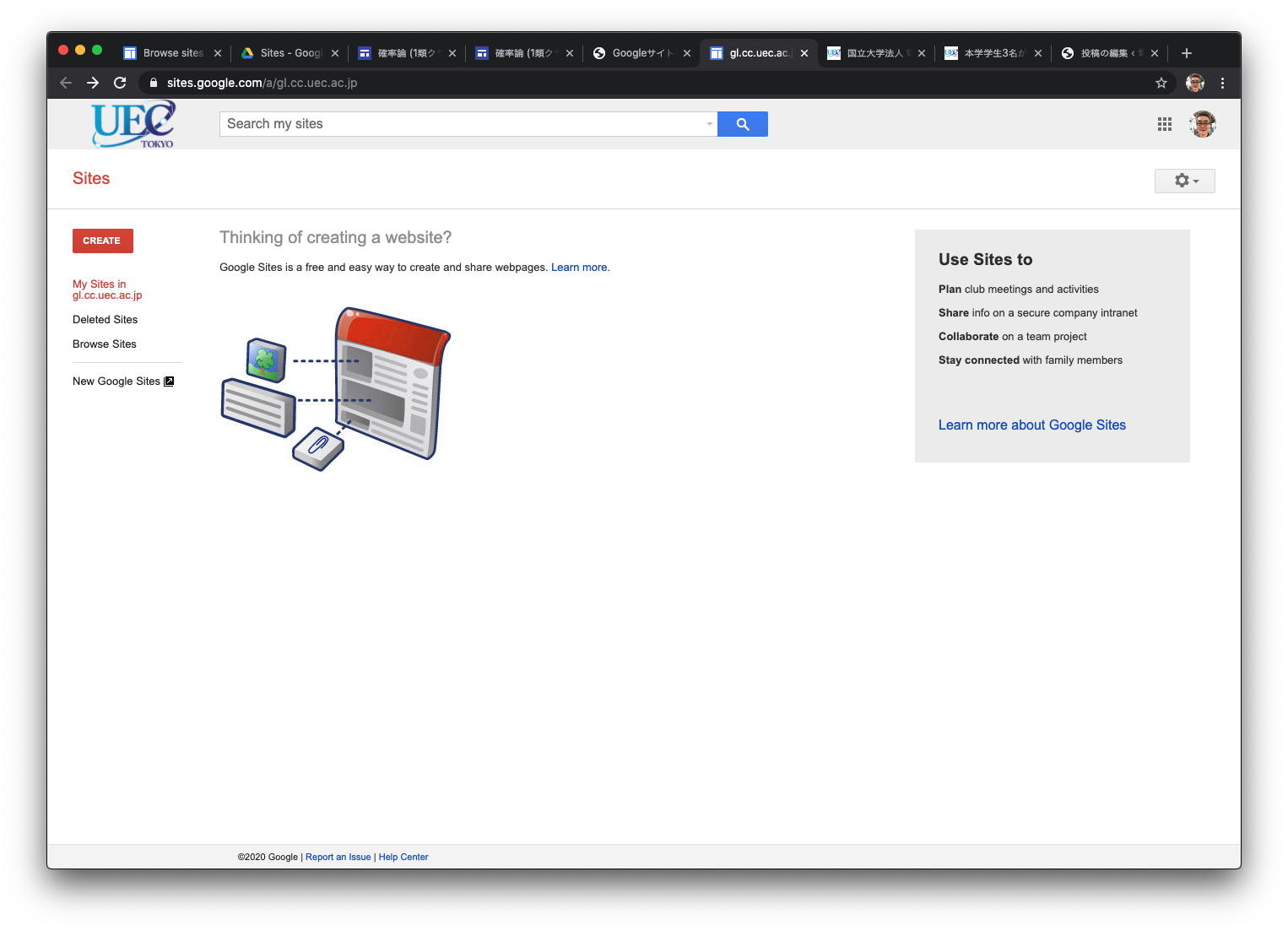
いずれの場合でも、ウェブサイトを識別する文字列に関して、まだルールがありません。取り合いにならないよう、講義名の頭文字のみでなく、開講年度や類、プログラム、クラスなどを付与することをお薦めしたいです。