Zoomは,皆さん聞いたことや実際に使ってみたことがある人も多いと思いますが,Webテレビ会議システムのことです.インターネットを介して,音声と映像付きでリアルタイムのコミュニケーションが可能です.本学では,Zoomを公式ツールとして,リアルタイムオンライン講義で利用します.
Zoomは本来はIDやパスワードなしで利用できることが特徴ですが,そうすると授業のZoomに誰でも参加できることになってしまいます.そこで,本学で導入したZoomにはUECクラウドアカウントとの連携機能を備わっていて,原則として,UECクラウドアカウントでログインしないと接続できないことになっています.
ログイン
情報基盤センターの説明ページ に詳しい説明がありますが,http://zoom.us/ に行ってから,SSO (Single Sign On)を選んで,uec-tokyo. zoom.us と入力して,必要に応じて,UECクラウドアカウントでログインしてください.
名前の設定
最初にログインした時に,必ず名前を本名(英語の授業のために,日本語,英語併記が望ましい.例えば「電通 太郎 Taro Dentsu」など)にしておいてください.そうしないと,UECアカウント名 が Zoom画面に表示されるだけですので,教員が誰が出席しているか把握できません.
情報基盤センターのZoomでの名前の設定方法説明 に従って,名前を設定しましょう.入力画面では「名」「姓」の順番になっていますが,表示も常に「名」「姓」順番なので,「名」に「漢字の名前」,「姓」に「英語の名前」を入れておくのがいいでしょう.例えば,「名」=「電通 太郎」,「姓」=「Taro Dentsu」です.(こちらは,全角であっても名と姓の間に半角スペース入るので,アンダーバーも裏技も不要です.)
ZoomはUECクラウドアカウントで認証しますが,ユーザ登録情報はGoogleとZoomで別々ですので,両方で「本名」を登録する必要があります.面倒ですが,最初に両方,それぞれ設定してください.
以下に示すように,名前の設定ボタンが画面の右端に小さく「編集」として書かれていて,見つけにくくなっていますので,注意してください.
あと「プロフィール画像」も設定するようにしてください.スナップ写真でも証明写真でもいいので,自分の顔写真を設定してください.教室だと教員は皆さんの顔を見ながら授業しますが,Zoomで授業をする場合はそれができないので,代わりにプロフィール画像に顔写真を設定してください.自分の顔写真以外はNGとします.似顔絵やアニメのキャラクター,飼っているペットなどの写真は授業参加時は認められませんので,注意してください.
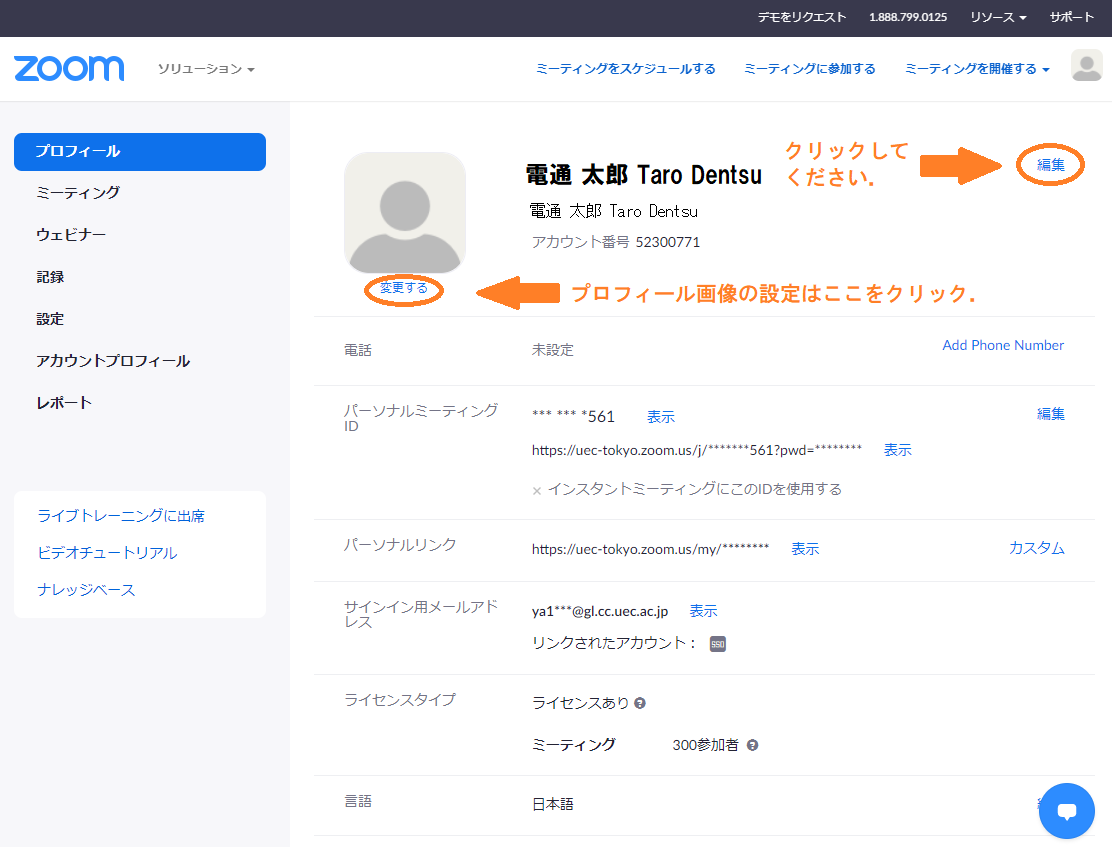
ログインできない場合
なお,スマホなどで,ブラウザが個人のGoogleアカウントにログインしていると,SSOからログインしても,「権限がありません」と表示されることがあります.その場合は,Google認証で,一度UECクラウドアカウントでログインして,ブラウザをUECクラウドアカウントログイン状態にしてから,再度SSOでログインしてみてください.
また,個人アカウントのGmailでログインしているブラウザで,UEC限定Zoomリンクを開くと同様のことが起こることがあります.Googleアカウント毎にブラウザを変えるか,Chromeのwindowを別windowsに変える(最新のChromeでは,window毎に違うGoogleアカウントでログイン状態にできます)ことで,対処できるはずです.
うまくいかない場合は,基盤センターのFAQも参照してください.