ClassRoomとは,UECクラウドアカウントで利用可能なGoogle Suite が提供するLMS(Learning Management System)です.本学にはWebClassがありますが,今回はほぼすべての授業でLMSが必要になりますので,サーバの処理能力からすべての授業でWebClassを利用することは難しいため,クラウドベースのClassRoomも併用することになりました.
ClassRoomは,WebClassほど高機能ではありませんが,逆にLMSの基本機能のみをそなえたシンプルなシステムのため,利用は簡単です.資料PDFや,講義映像への閲覧は簡単に行うことができるでしょう.
ClassRoomへのログイン
利用に当たっては,まず,UECクラウドアカウントでログインする必要があります.もし,個人のGmailを同じブラウザで使っている場合,個人GoogleアカウントのClassRoomが開いてしまいます.その場合,ブラウザ右上の![]() をクリックして,UECクラウドアカウント ({UEC ID}@gl.cc.uec.ac.jp)へ切り替えてください.
をクリックして,UECクラウドアカウント ({UEC ID}@gl.cc.uec.ac.jp)へ切り替えてください.
UECクラウドアカウントへの名前の登録
ClassRoomの利用を開始する前に,まずは,UECクラウドアカウントで,名前に本名をセットしてください.ClassRoom登録時に本名でないと,教員が誰が受講しているかわからないからです.ログインしてから,画面右上の丸いアイコンをクリック ⇒「Googleアカウントを管理」⇒「個人情報」⇒「基本情報」⇒「名前」で変更できます.
変更画面では,原則として,以下のように「姓」に漢字の名前,「名」にローマ字の名前を入れるようにしてください.これは英語授業対応のために必要です.(姓と名の一方が全角の場合は,姓の最後もしくは名の最初に(半角でも全角でも)スペース入れても無視されてしまうので,日本語と英語名がくっつきたくない人は,アンダーバーを入れましょう.あと,裏技ですが,「電通 太」「郎 Taro Dentsu」とすると「電通 太郎 Taro Dentsu」とカッコよく表示されます.他に「電通 太郎 / Taro Dentsu」,「電通 太郎 Taro Dentsu」なども可能なので、各自で工夫してみてください.)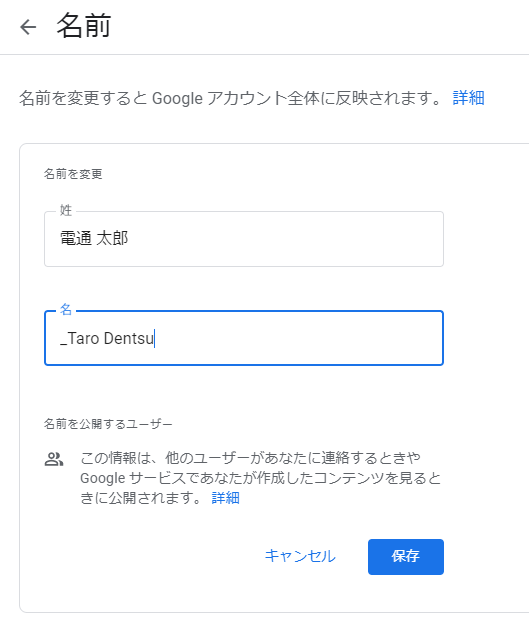
さらに,「基本情報」の「名前」の上の「写真」から自分の顔写真も登録するようにしてください.ClassRoom内で表示されるので,教員がレポートを採点するときに皆さんの顔が見えます.遠隔授業での,教員と学生,もしくは学生同士の距離を縮めるのに役立つはずです.写真はスナップ写真で構いませんので,必ず自分の顔写真にしてください.教室でお面をかぶって授業を受けることは普通ではありませんので,それと同様に,他人の写真や似顔絵,アニメの画像などは認められませんので,注意してください.
ClassRoomのクラス登録
ClassRoomを無事にUECクラウドアカウントで開けたら,右上の「+」を押して,「クラスに参加」を選んでください.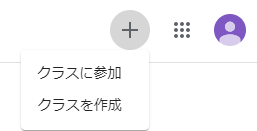
すると,クラスコードの入力が出ますので,自分の履修したいと思うクラスのクラスコードをシラバス(学務情報システムから入ってください)で確認して入力しましょう.それだけで,クラスのメンバーになることができます.なお,とりあえず,お試しで登録して,後で学生自身の操作でメンバーから抜けることもできます.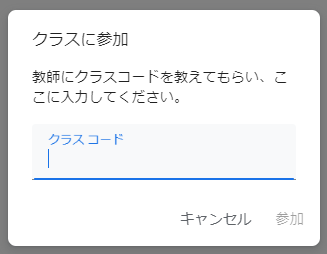
ClassRoomの構成
構成は,「ストリーム」と「授業」の2つだけです.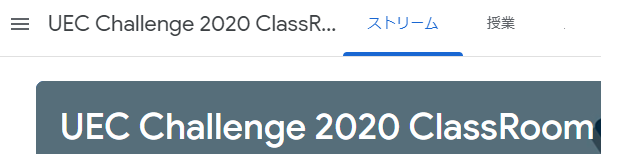
「ストリーム」では,スレッドが複数立っていて,それぞれの話題についてコメントできます.授業の課題を通知するスレッドもあります.質問を受付ける場合もあるでしょう.
「授業」は授業の資料や課題が置かれる場所です.PDF資料,ビデオ講義映像へのリンク,アンケートフォーム,レポート課題,テストフォームなどが置かれます.テストは選択式の場合,自動採点機能がありますので,すぐに結果が分かるかもしれません.
まずは,UEC Challengeでクラス登録を体験して,クラスの中身をいろいろ見てみてください.コメントもしてみるといいでしょう.UEC Chellengeのクラスには,自動採点機能のテスト課題がありますので,それを受験してみてください.