Google Driveは,個人アカウントだと15GBという制限がありますが,電通大が契約しているGoogle Workspace for EducationのGoogle Driveは容量無制限です.(ただし,2022年4月から,大学全体で使用できる容量に制限が設定される予定です.枯渇した場合には全学に影響が出ますので,今のうちから不要なファイルは削除し,必要分のみの利用をお願いします.)
学内にはUEC Driveというファイル共有サービスがありますが,容量が限られていますので,動画などを置くとあっという間に残容量がなくなってしまうでしょう.遠隔授業の関連ファイル,特に,動画ファイルは,Google Driveに置くことをお勧めいたします.特に動画ファイルは,YouTubeの様に通信環境に応じて,見やすくなるように再圧縮して配信してくれますので,PCでもスマホでも快適に閲覧可能です.ですので,動画に関しては,研究室のサーバなどに置いておくよりもGoogle Driveに置くことをお勧めします.
UECクラウドアカウントのGoogle Driveでは,UECクラウドアカウントユーザ限定(つまり,学内限定)でのファイル公開が可能です.これを使えば,簡単に授業ファイルを公開できます.方法を以下に示します.
なお,「ビデオ圧縮システム」を利用すると,動画ファイルの圧縮(再エンコード)に加えて,GoogleDriveへのアップロードとUECクラウドアカウント限定の公開設定を自動的に行うことができますので,以下の操作がすべて不要になります.ダウンロード禁止での公開設定も可能です.ぜひご利用下さい.
「共有」メニュー経由の学内限定ファイル公開の方法
まず,Google Drive https://drive.google.com/ へ行きましょう.
ファイル一覧を表示させてください.「+新規」で授業毎に専用のフォルダを作っておくといいでしょう.ドラッグ&ドロップでファイルをアップロードします.
ここからアップロードしたファイルを学内限定公開にする方法を説明します.単にアップロードしただけでは,本人限定公開になっていますので,学生は閲覧できません.
ファイルを右クリックして,下記のようなメニューを表示させてください.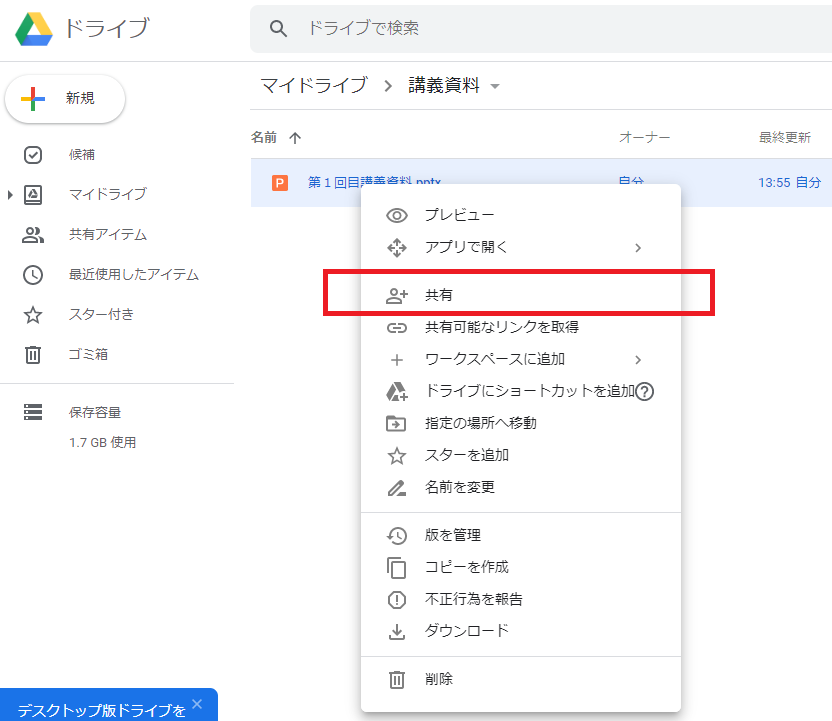
「共有」を選んでください.以下のようなウインドウが出ます.
さらに「詳細設定」をクリックしましょう.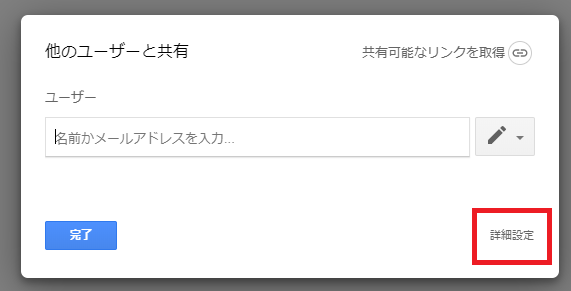
次に以下のような表示に変わります.「非公開-自分だけアクセスできます」の右にある青字の「変更…」をクリックします.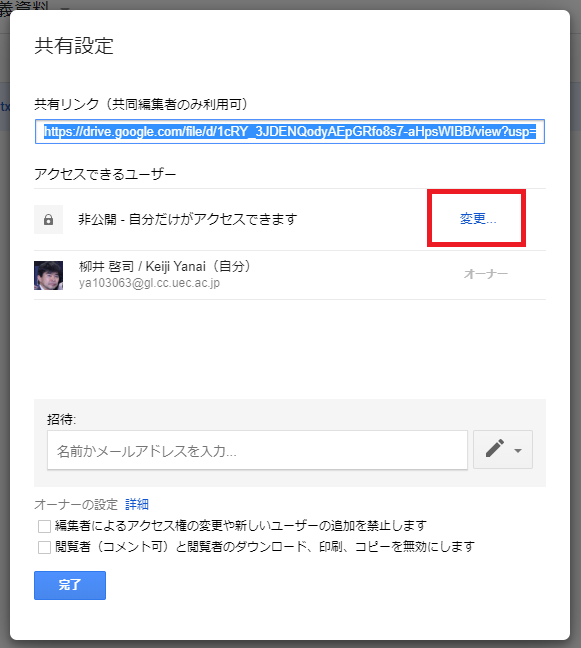
そして,お待たせしました.ようやく,「学内限定公開」の選択肢が出てきます.「オン―リンクを知っている 電気通信大学の全員」にチェックを入れましょう.そして,「保存」を押せば,共有可能です.「リンクを知っている」とは,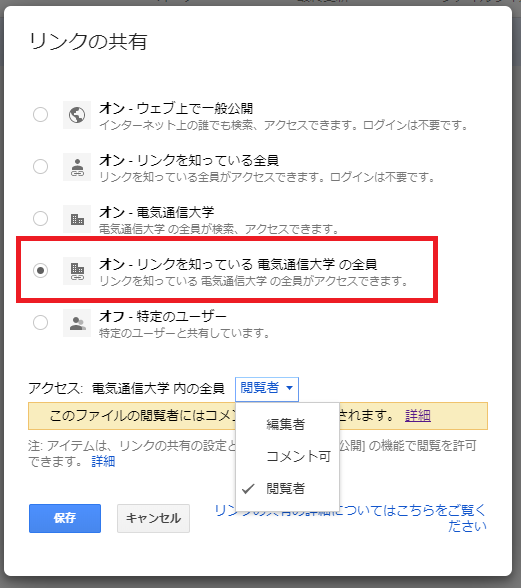
他に上記画面では,「アクセス権限」も設定できます.デフォルトは「閲覧者」になっていますが,他に「編集者」「コメント可」も設定できます.「編集者」を選択すると書き換えが可能になってしまうので,共同作業で資料をまとめる時など以外には使いませんが,「コメント可」にしておくと学生に資料に間違いがあった時などに指摘してもらうことができます.
次に,ファイルを「ダウンロード禁止」にしてみましょう.これを設定すると,GoogleDriveのviewerからのみ閲覧可能になり,本人以外のユーザはファイルをダウンロードして保存することはできなくなります.以下のように「閲覧者(コメント可)と閲覧者のダウンロード,印刷,コピーを無効にします」にチェックを入れます.そして,「変更を保存」をクリックして,設定完了です.
ダウンロード禁止にすると学習の度にビデオ映像や資料にアクセスしないといけなくなりますので,学生の通信量の増大を招きます.また,通常の視聴よりも,ダウンロード状態での視聴は通信量が最大2倍程度になることも確認しています.さらに,オフラインでの学習が不可能になる,印刷もできないなど,学習の利便性を著しく損ねますので,真に必要な場合のみに利用することをお勧めいたします.
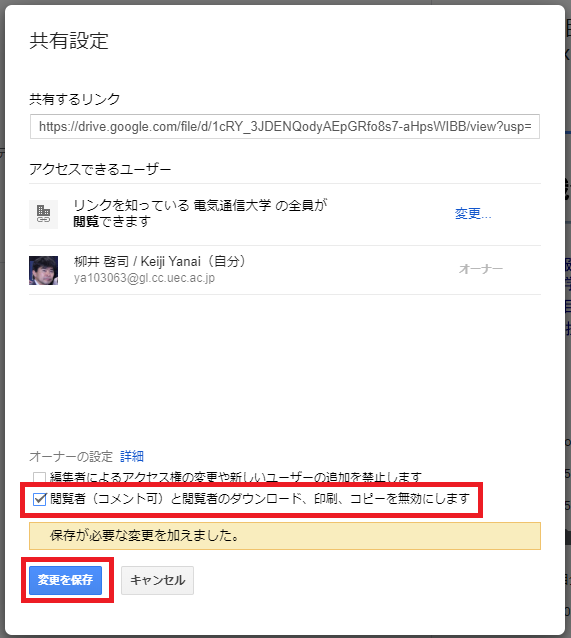
学生に対してファイルの公開を行うには,一番最初のファイル一覧に戻って,ファイル名を右クリックし「共有可能なリンクの取得」を選べば,ファイル共有URLが取得できます.これを学生にメールしたり,WebClassやClassRoomに張り付けておくなどして,履修学生に周知すれば,学生が資料を閲覧可能になります.なお,ClassRoomでは,ClassRoomの各授業クラスから資料をアップロードすることによって,そのクラスの登録学生のみに公開とすることができますので,ClassRoom利用の場合は,GoogleDriveに直接アップロードするのではなく,ClassRoomからアップロードするのがよいでしょう.ClassRoomを利用すれば,ここで説明するような,共有設定を手動で行う手間が省けます.(これはClassRoom利用のメリットの一つであると言えます.)詳しくは,ClassRoomの説明をご覧ください.
共有フォルダの利用
共有ファイルは便利ですが,ファイルごとに共有設定するのは面倒かもしれません.その場合は,授業フォルダ毎,学生と共有しましょう.フォルダを共有すれば,そのフォルダにある既にファイルだけでなく,あとから入れたファイルも共有されます.
設定方法はファイル共有とほぼ同じです.フォルダ名を右クリックして,「共有」からファイルの時と同様に「学内限定公開」の設定をしてください.
そして,「共有可能なリンクを取得」から共有リンクを取得して,学生に周知しましょう.WebClassもClassRoomも使わないで,授業専用共有フォルダを設定して,それをシラバスで学生に周知するだけでも,遠隔授業を行うことができるでしょう.「O月O日の講義連絡.txt」のようなファイルを作っておいておけば,学生への連絡もできると思います.
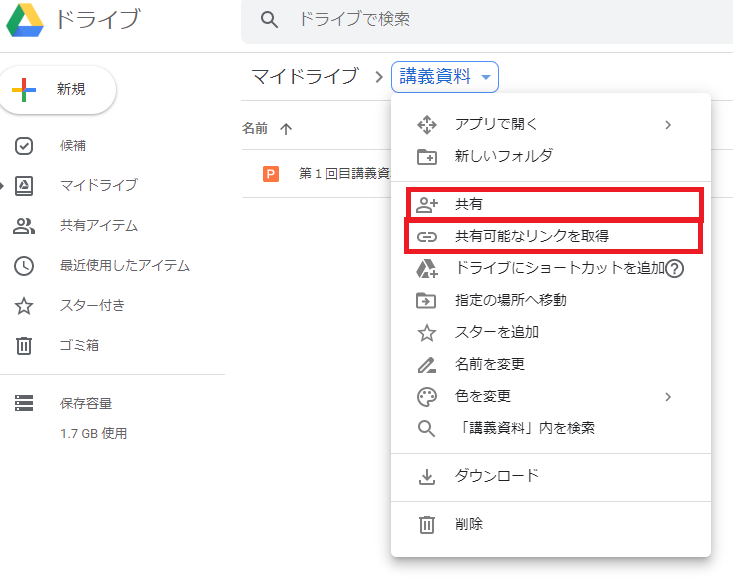
外部リンク
- Google Drive 公式ガイド Googleのサイトでの説明です.
- 「家から教えよう」 Google自身が説明するGoogleのツールを活用した遠隔授業の方法の説明.