Google Classroomで課された課題にiPhoneとGoogleのアプリだけで取り組んでみます。まずGoogle Classroomのアプリの中で、クラスに入ります。
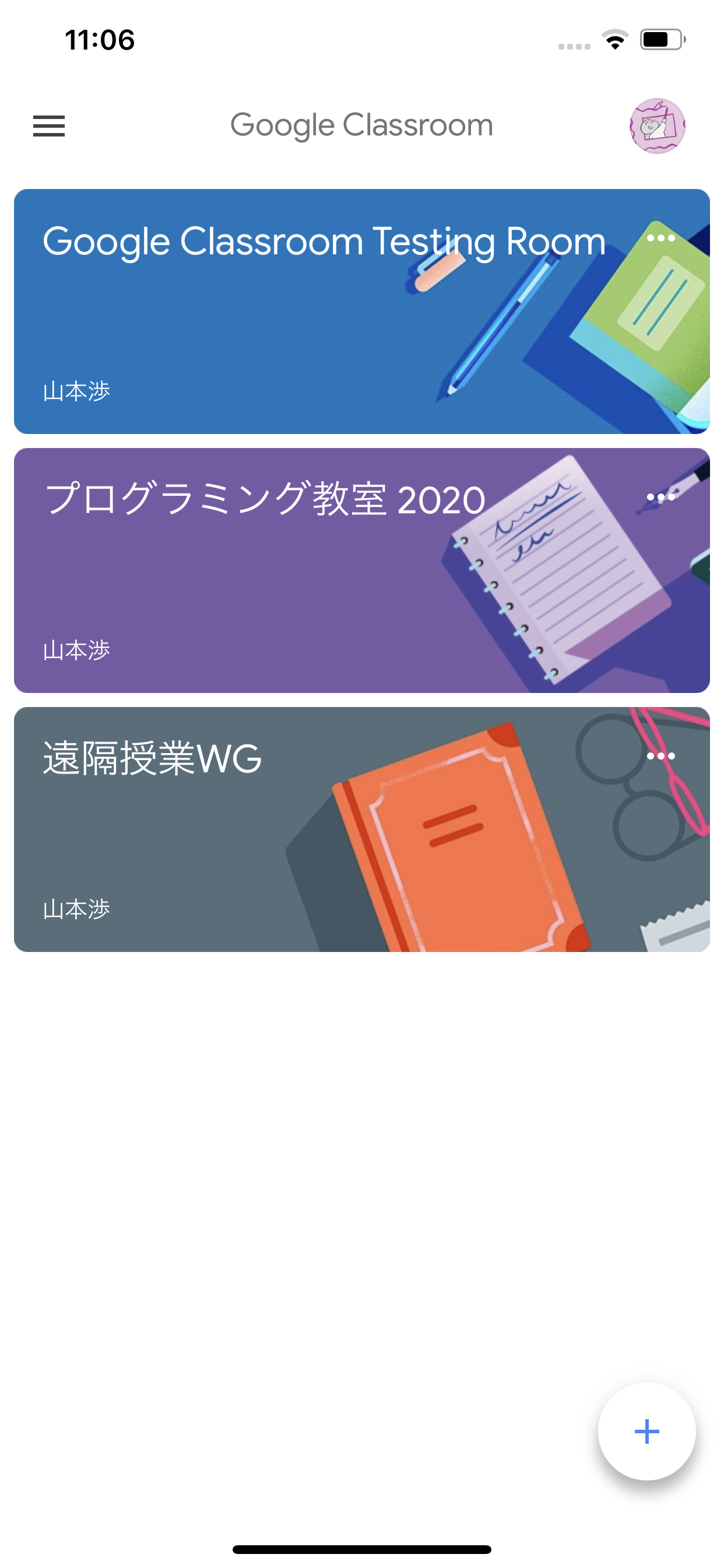
1つ目のクラスを選ぶと、次の用にクラスの中に入ります。
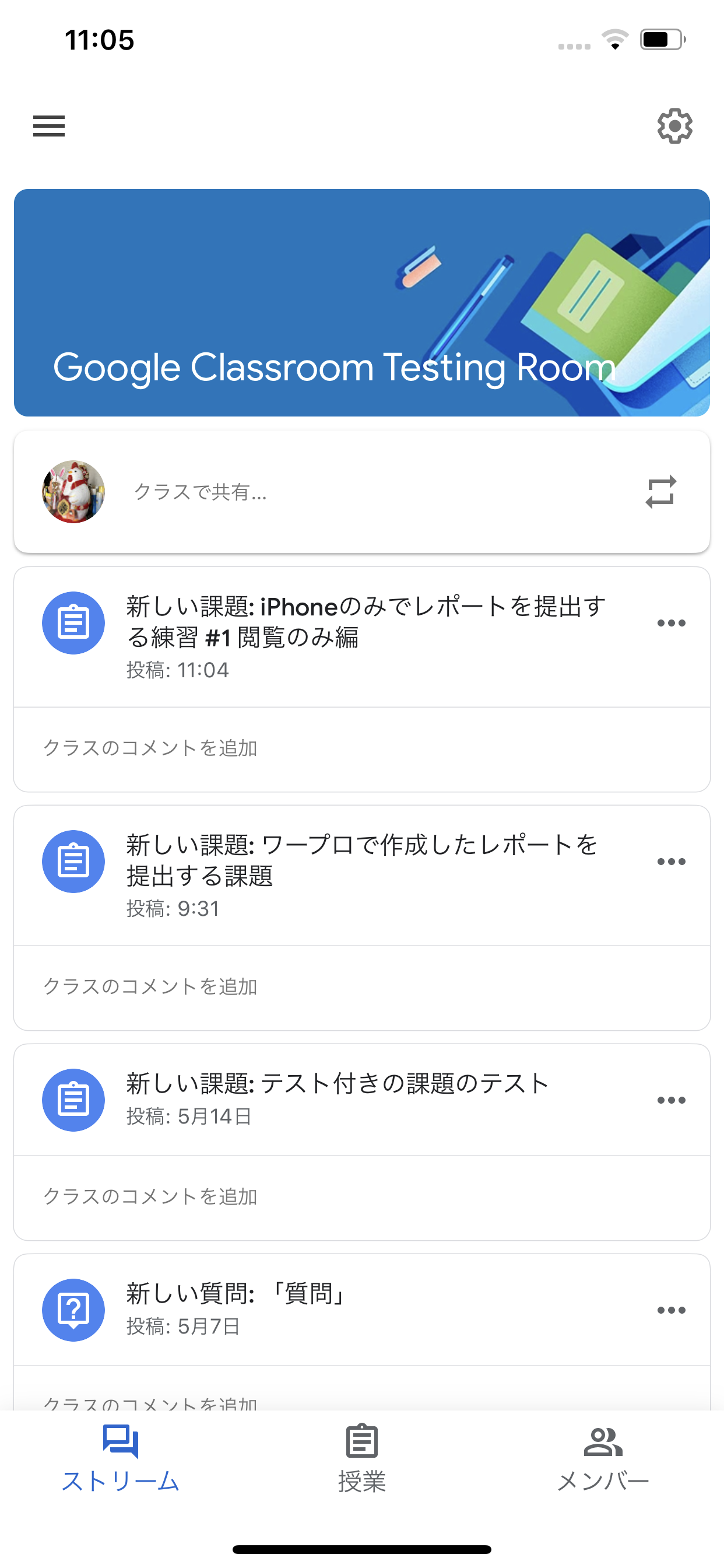
新しい課題が作成されていたので、これをタップして開きます。
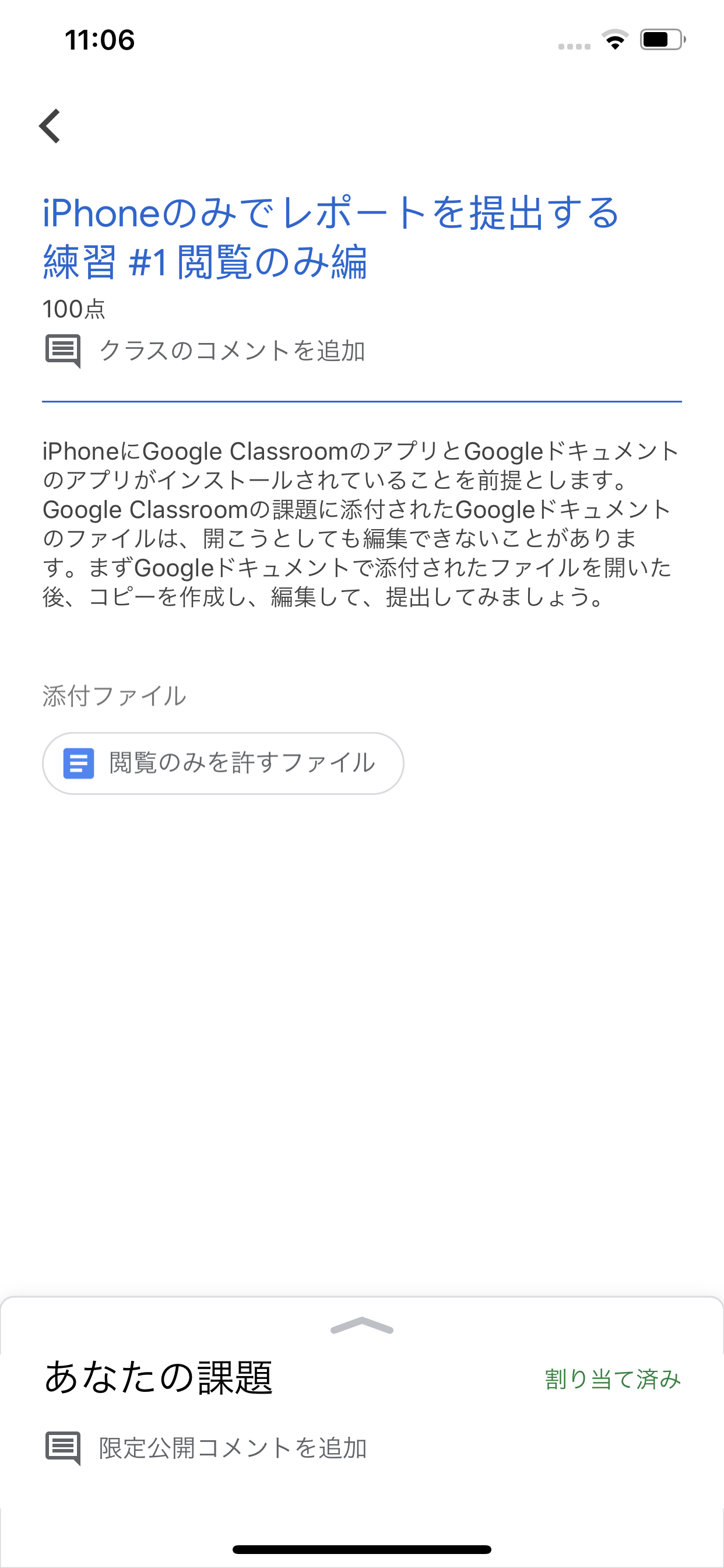
閲覧しかできないファイルが添付されています。下の「あなたの課題」をタップすると、どうやらこのファイルを編集して提出してもよさそうです。もちろん、自分で作成したファイルを提出しても、大丈夫です。
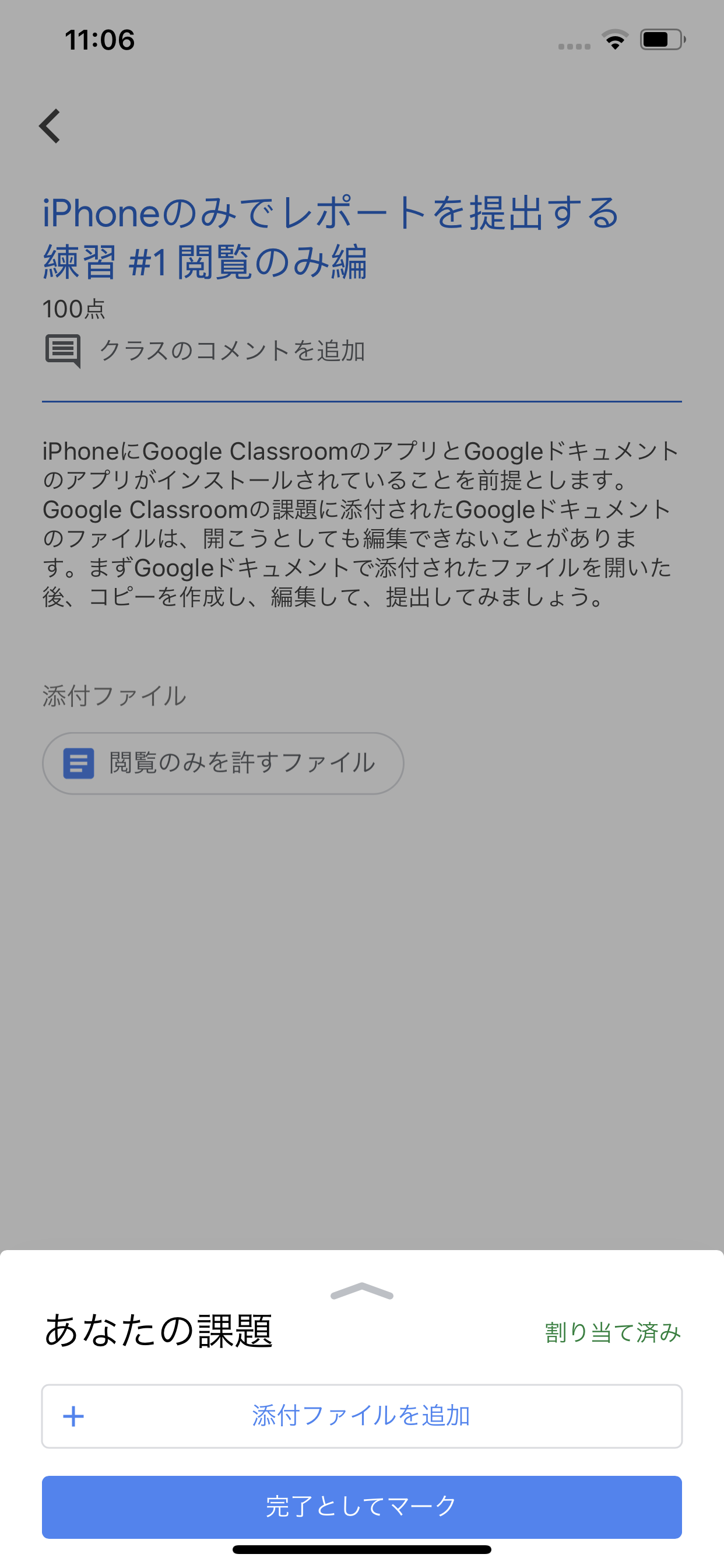
添付ファイルをタップしてみると、まずGoogle Classroomアプリの中で閲覧できます。
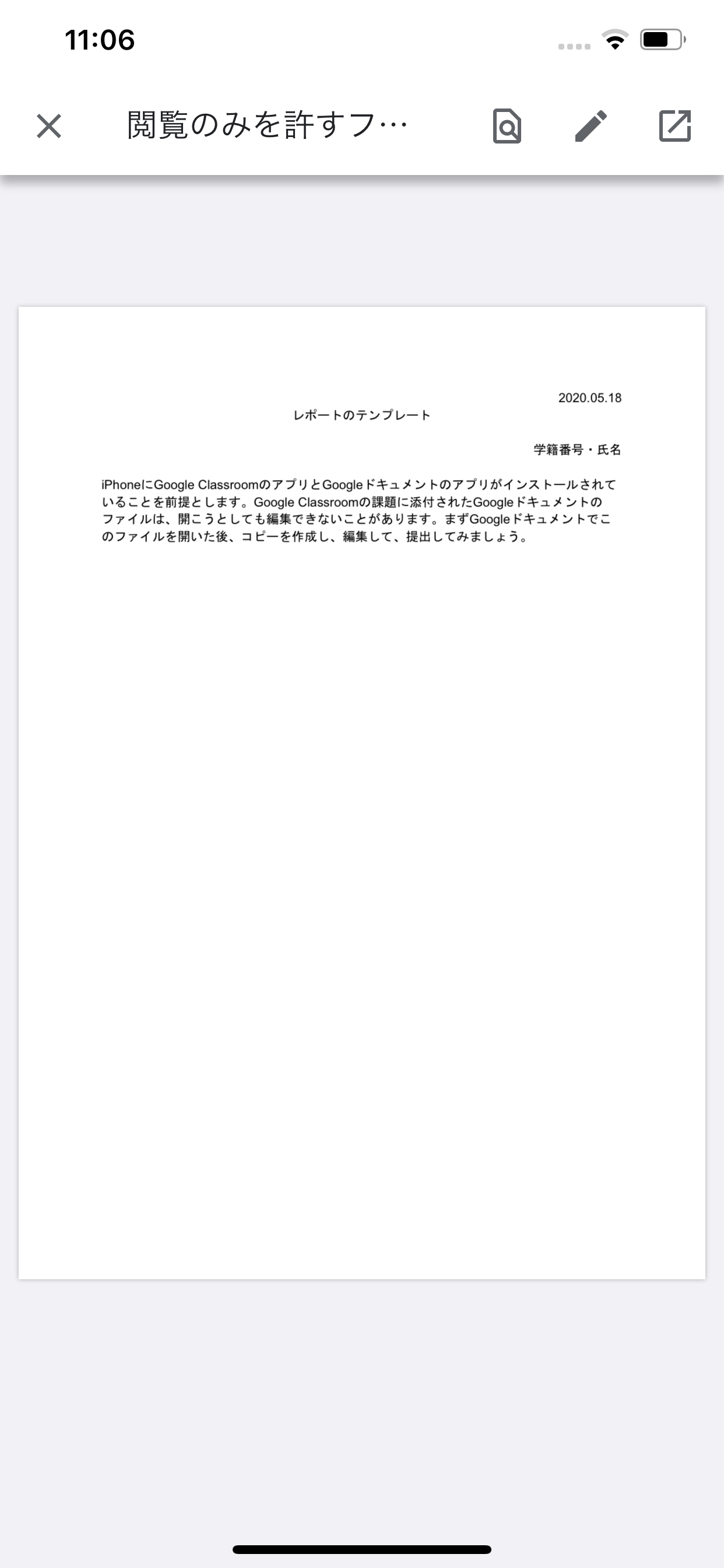
画面右上の「ペン」の絵のアイコンをタップすると、手書きで線を描けるようになります。

何かを描いてみます。
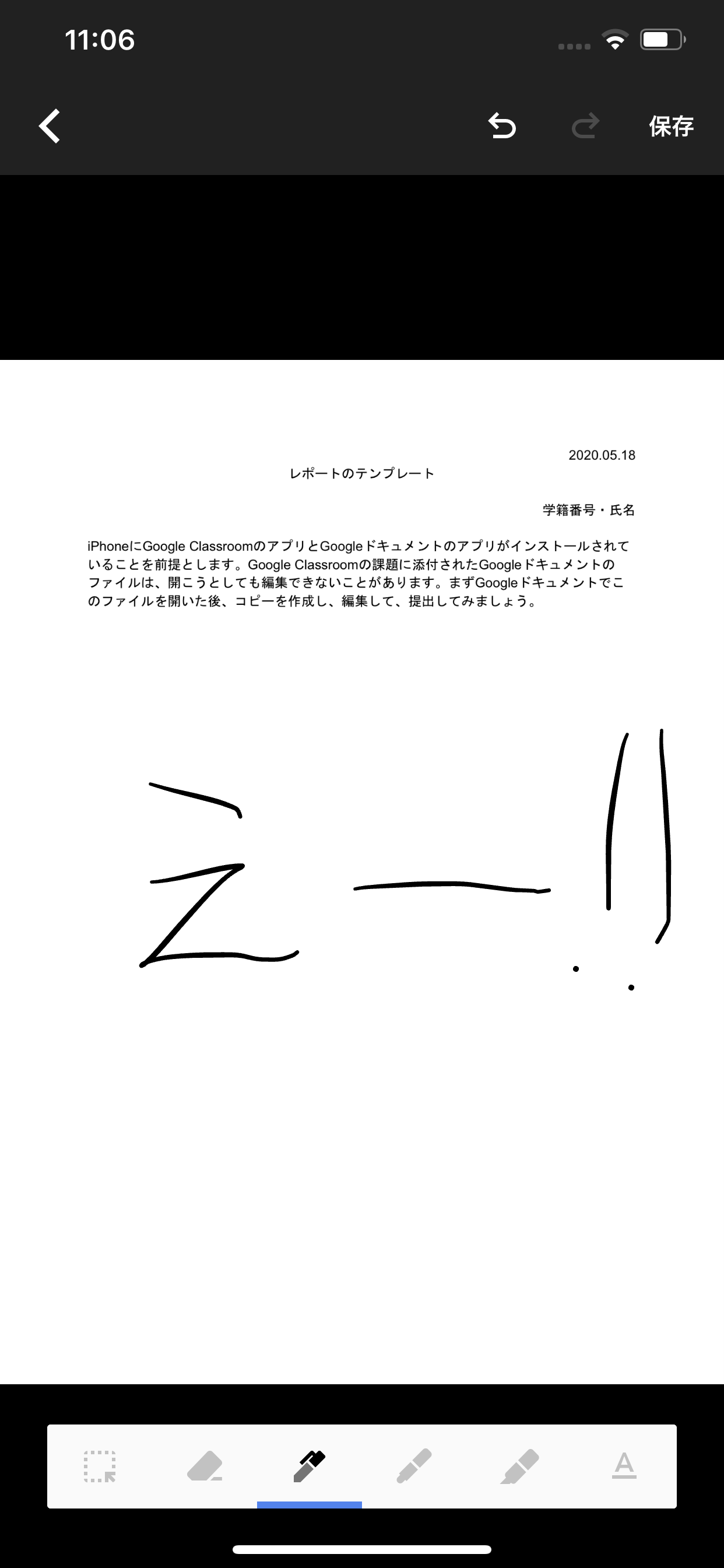
保存してみます。
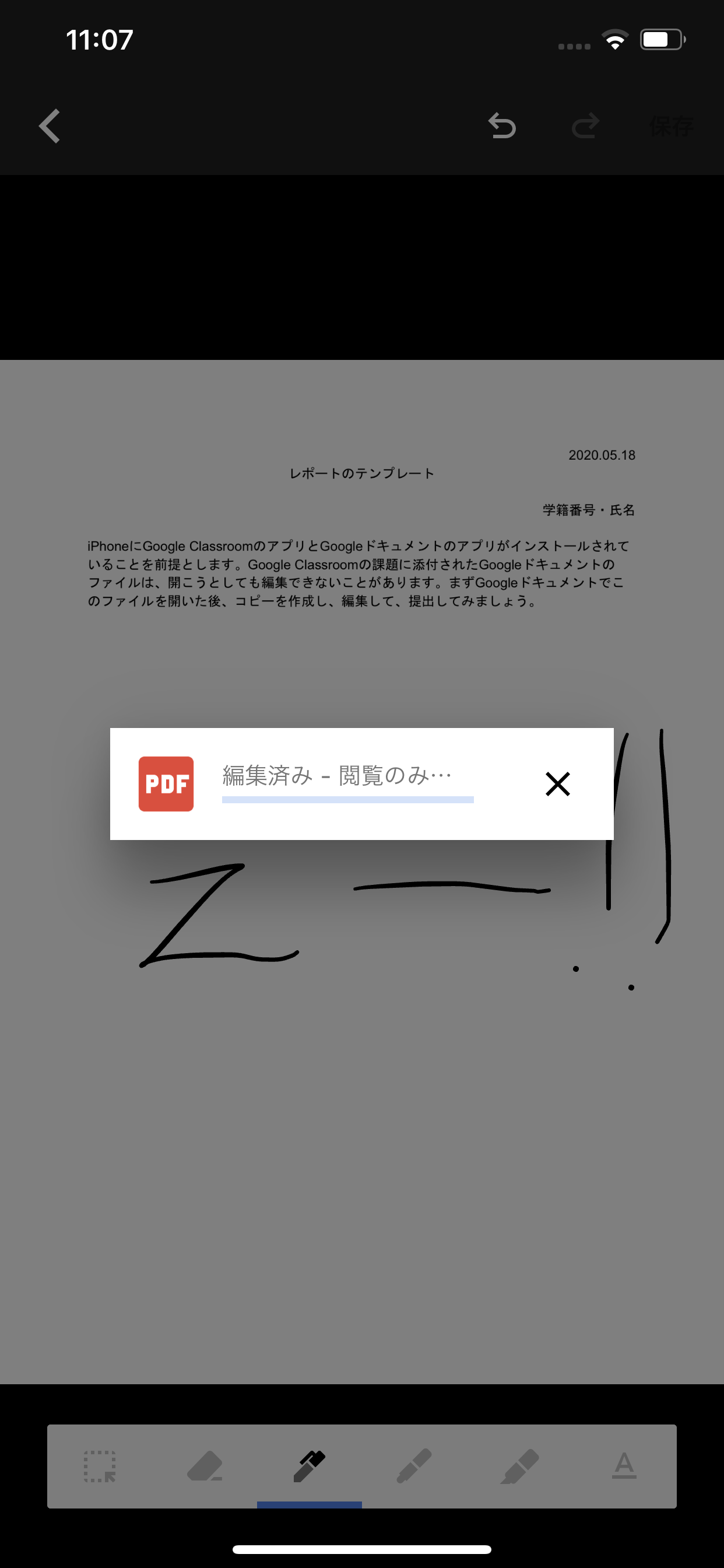
何か保存されますが、たぶんこれではないです。次に、先ほど「ペン」の絵をタップした画面で、その隣の「↗」のアイコンをタップしてみます。
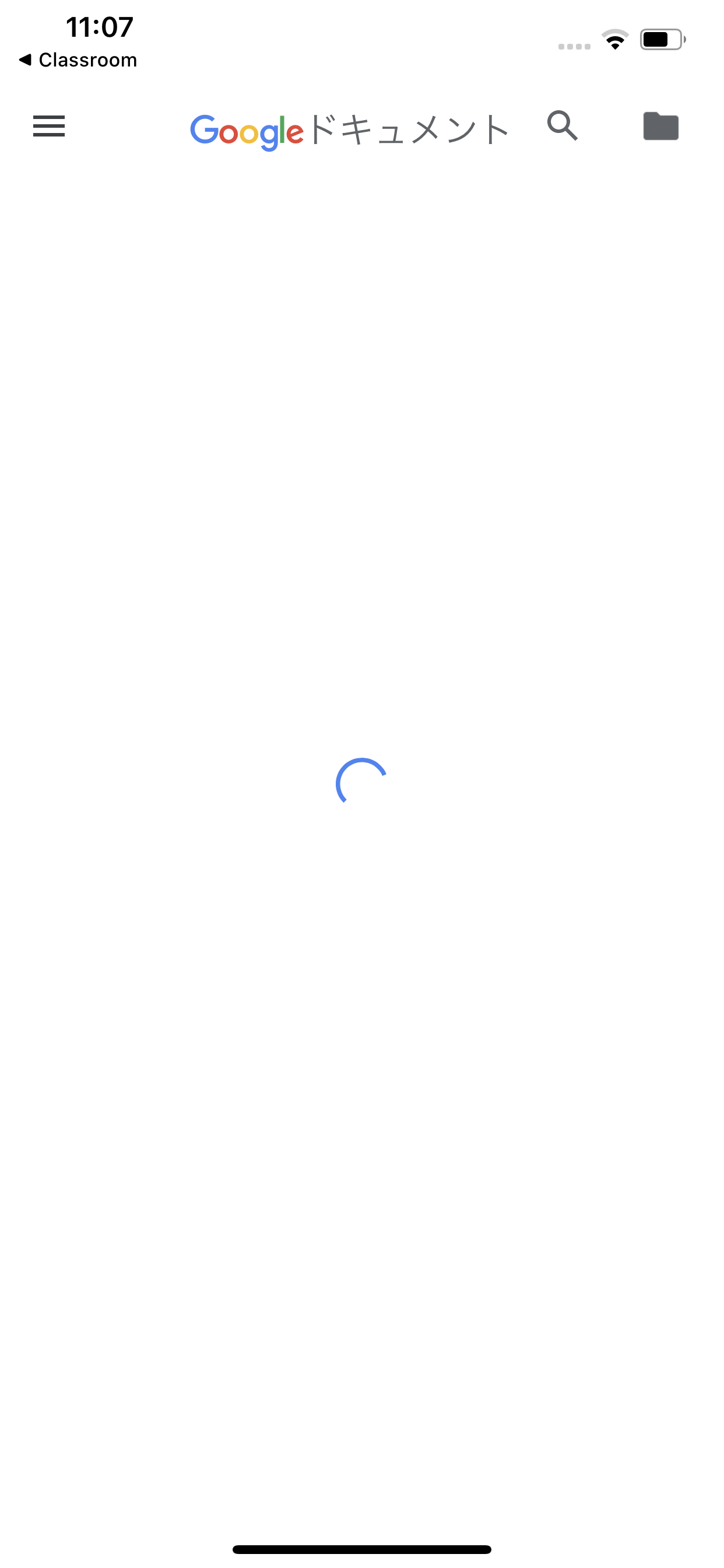
すると、Googleドキュメントアプリに移って、そちらでファイルも開かれます。
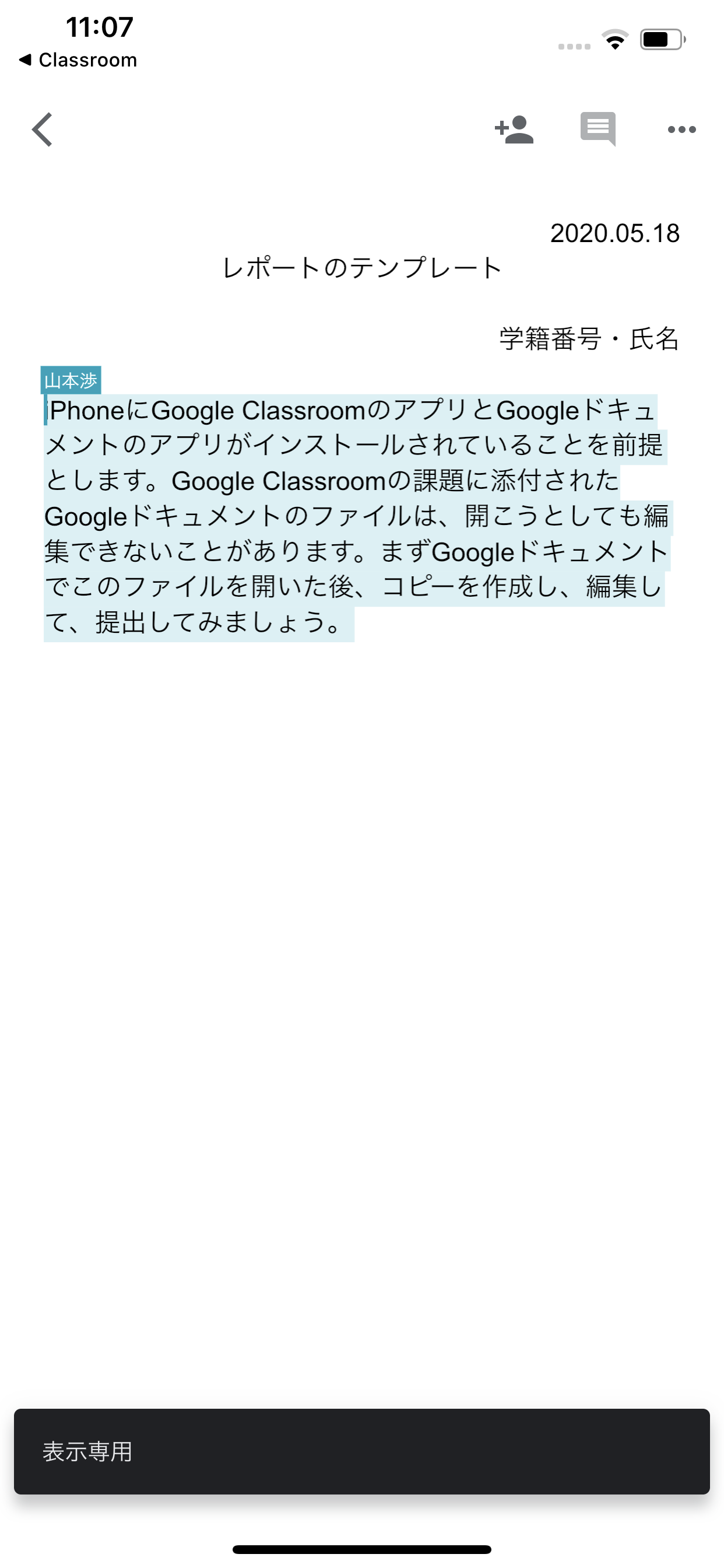
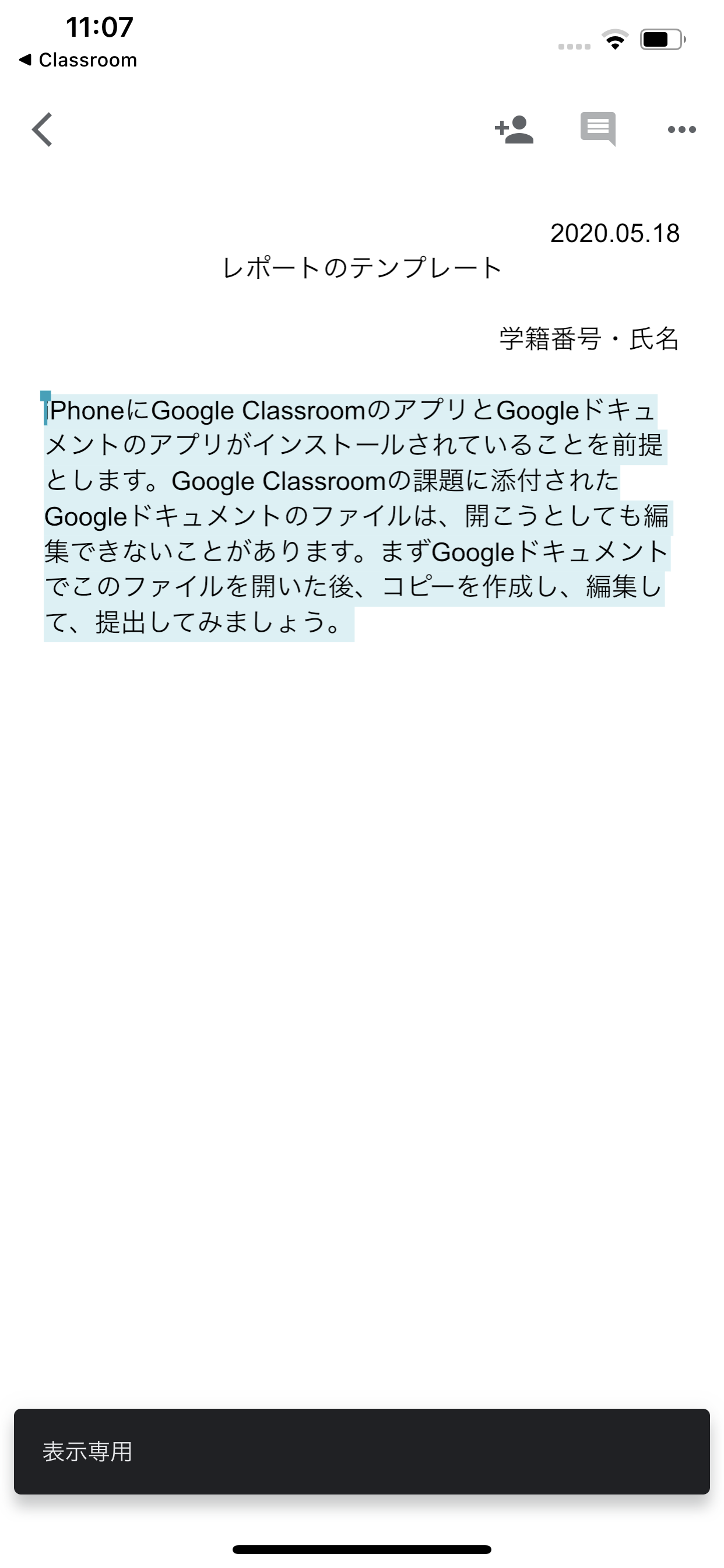
表示専用らしいです。ここで、右上の「…」のアイコンをタップし、メニューを表示させます。
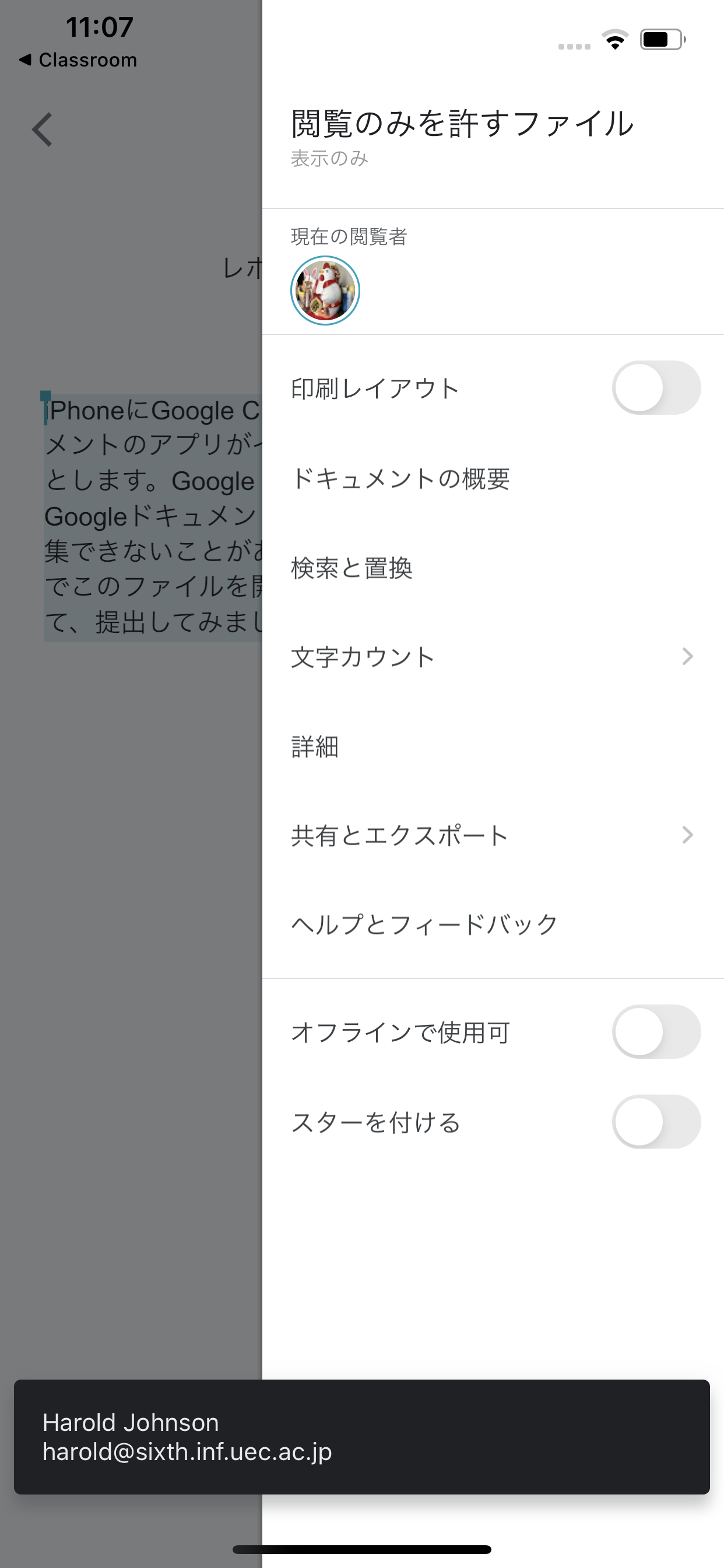
〔共有とエクスポート〕をタップすると、次のメニューが現れます。その中で〔コピーを作成〕をタップしてください。
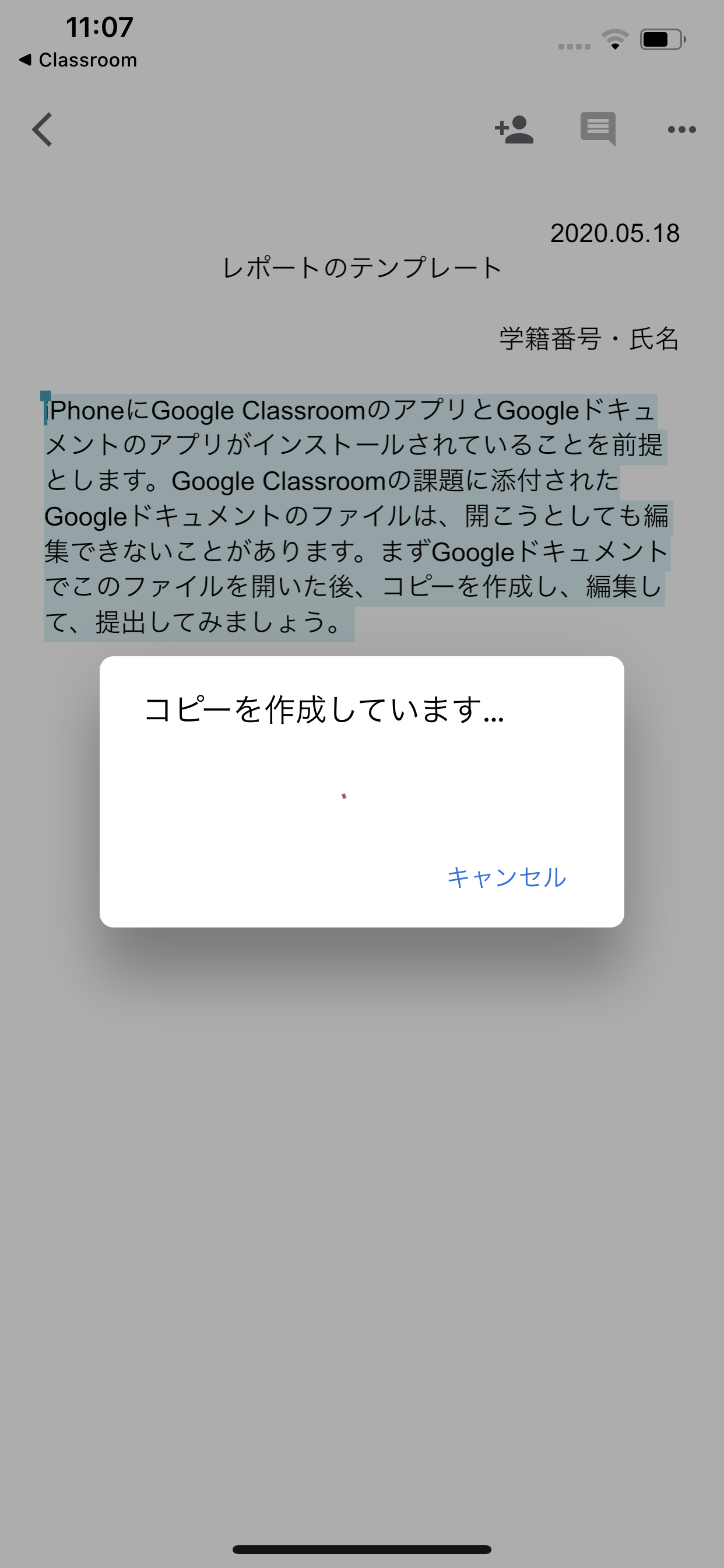
これで自分のGoogleドライブに教師が添付したファイルのコピーが作成されました。
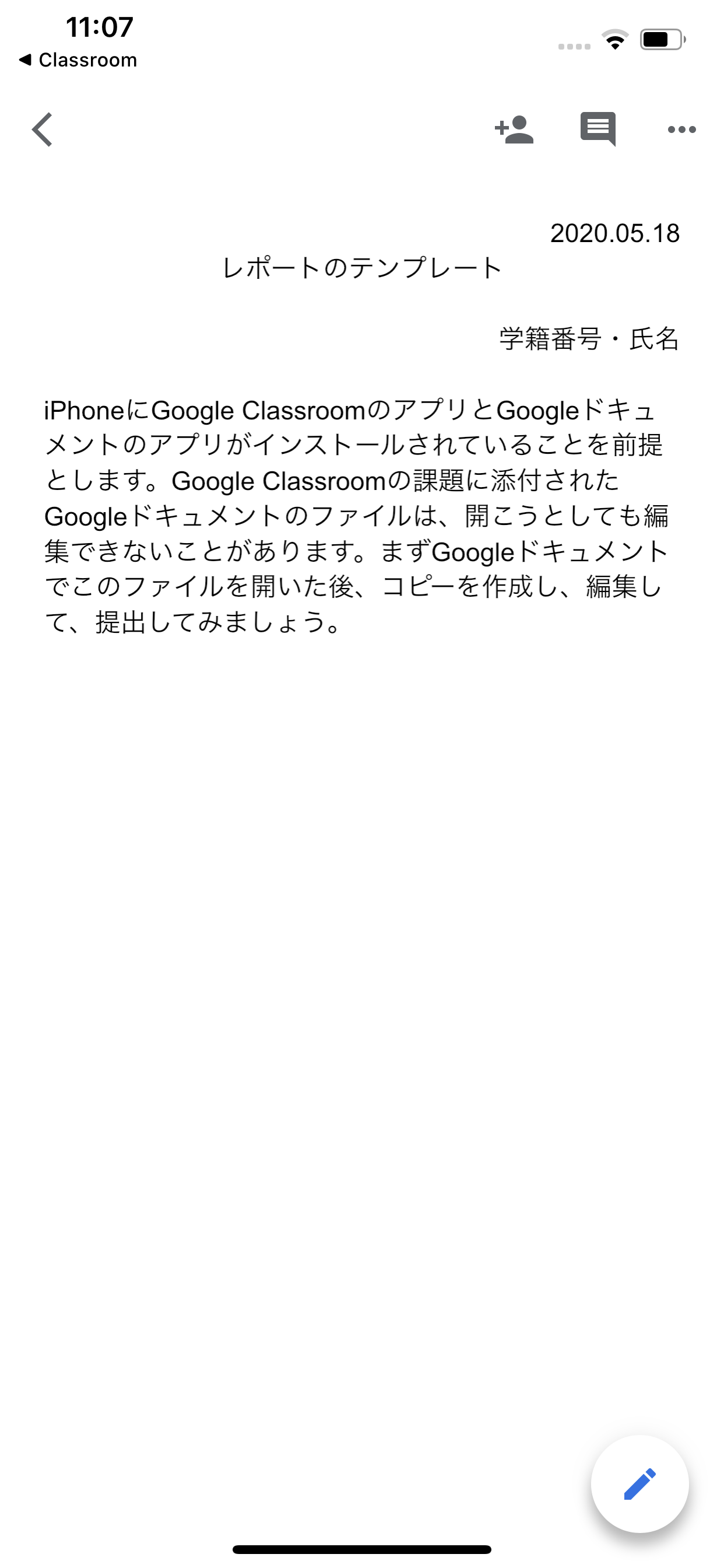
これはもう編集できます。
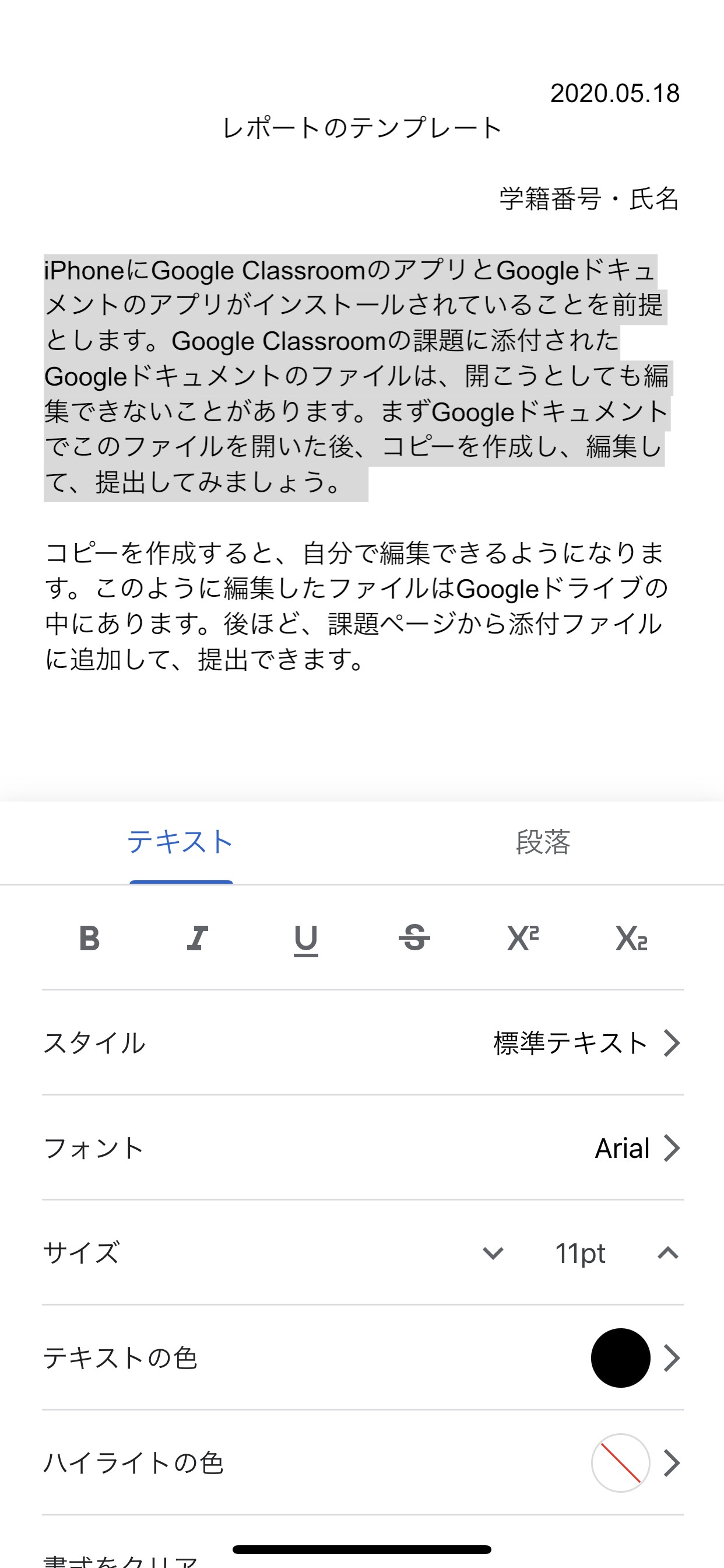
文章を追記できます。
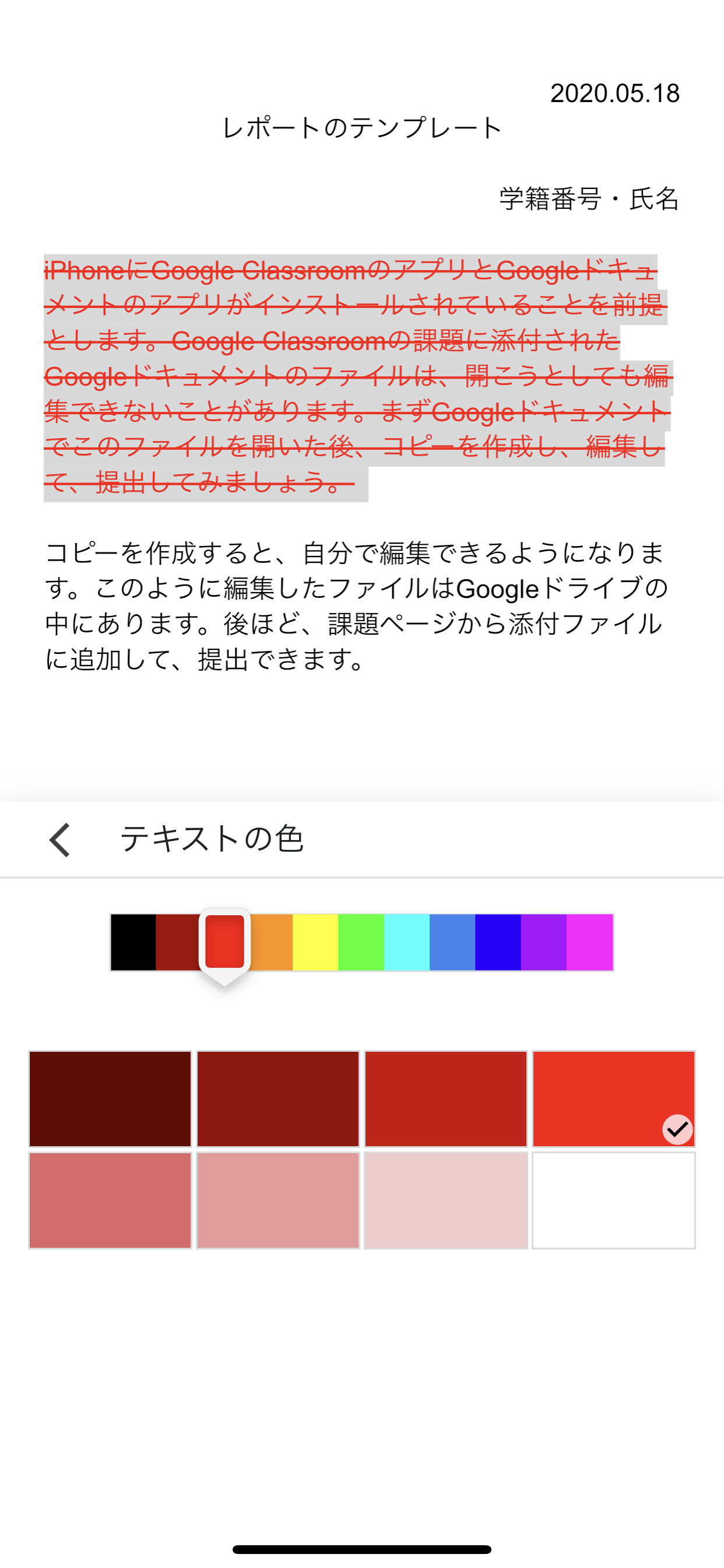
色を変えたり消し線を付けることも可能です。
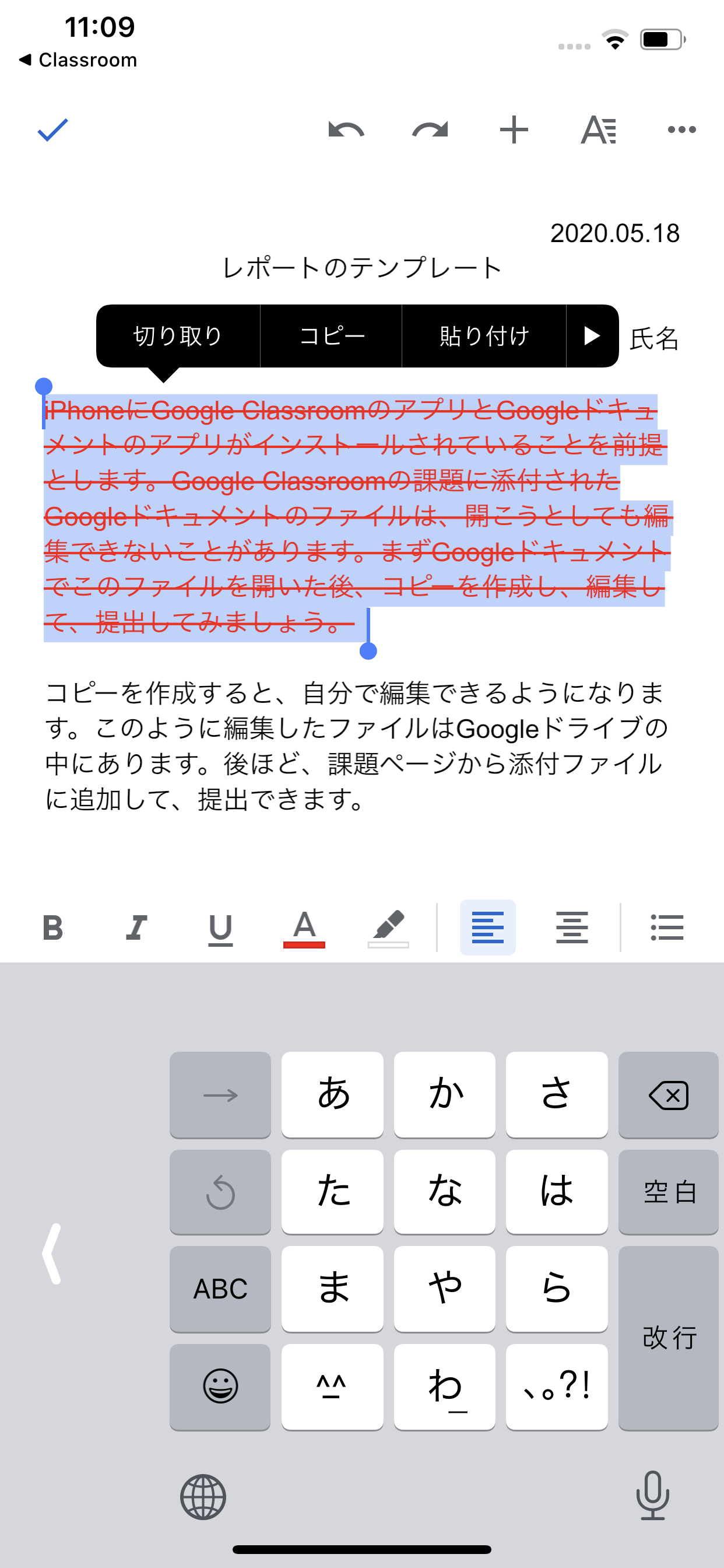
まあ、切り取ってしまいましょうか。このように更新したファイルは、Googleドライブの中にあります。これを提出するには、Google Classroomアプリに戻ります。
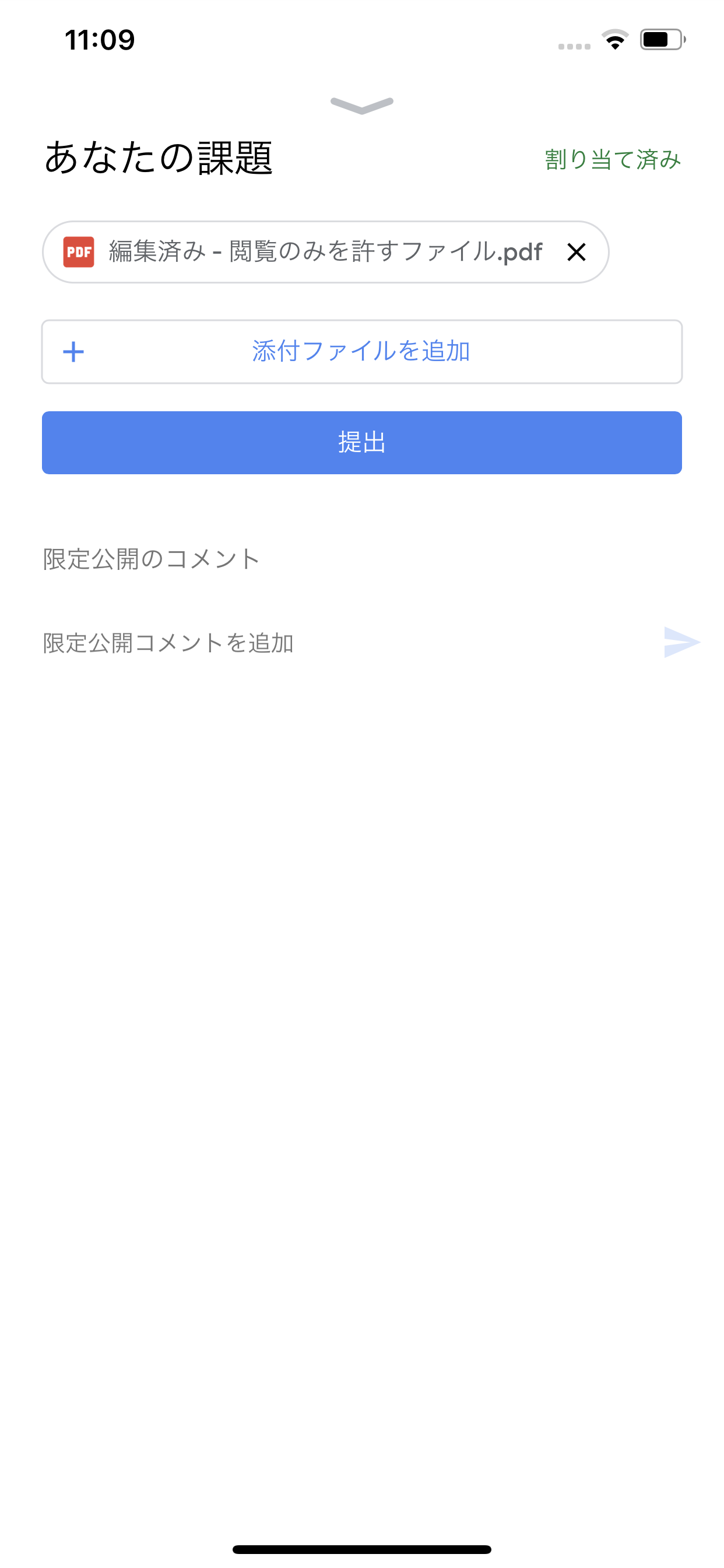
「あなたの課題」に戻って、〔添付ファイルの追加〕を行います。
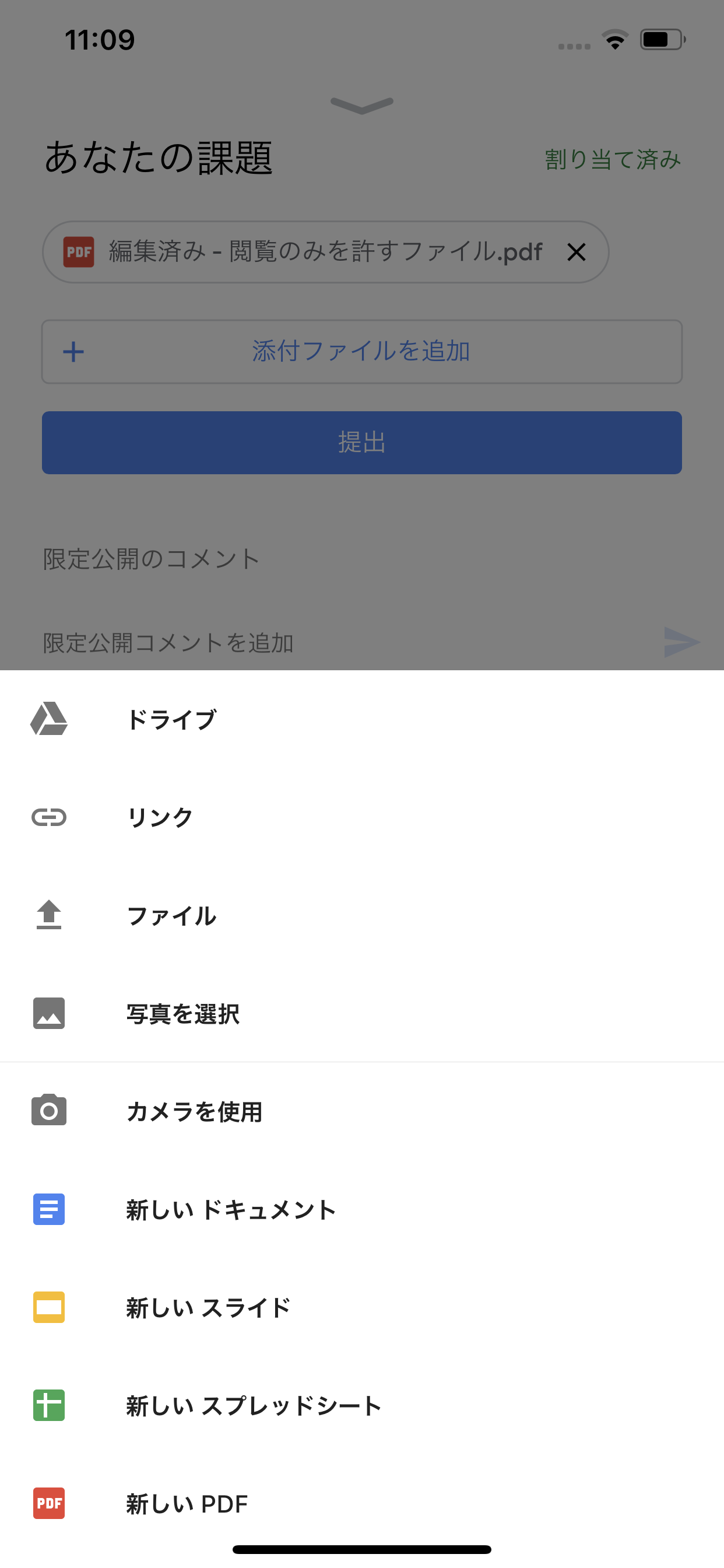
「ドライブ」を選んで下さい。
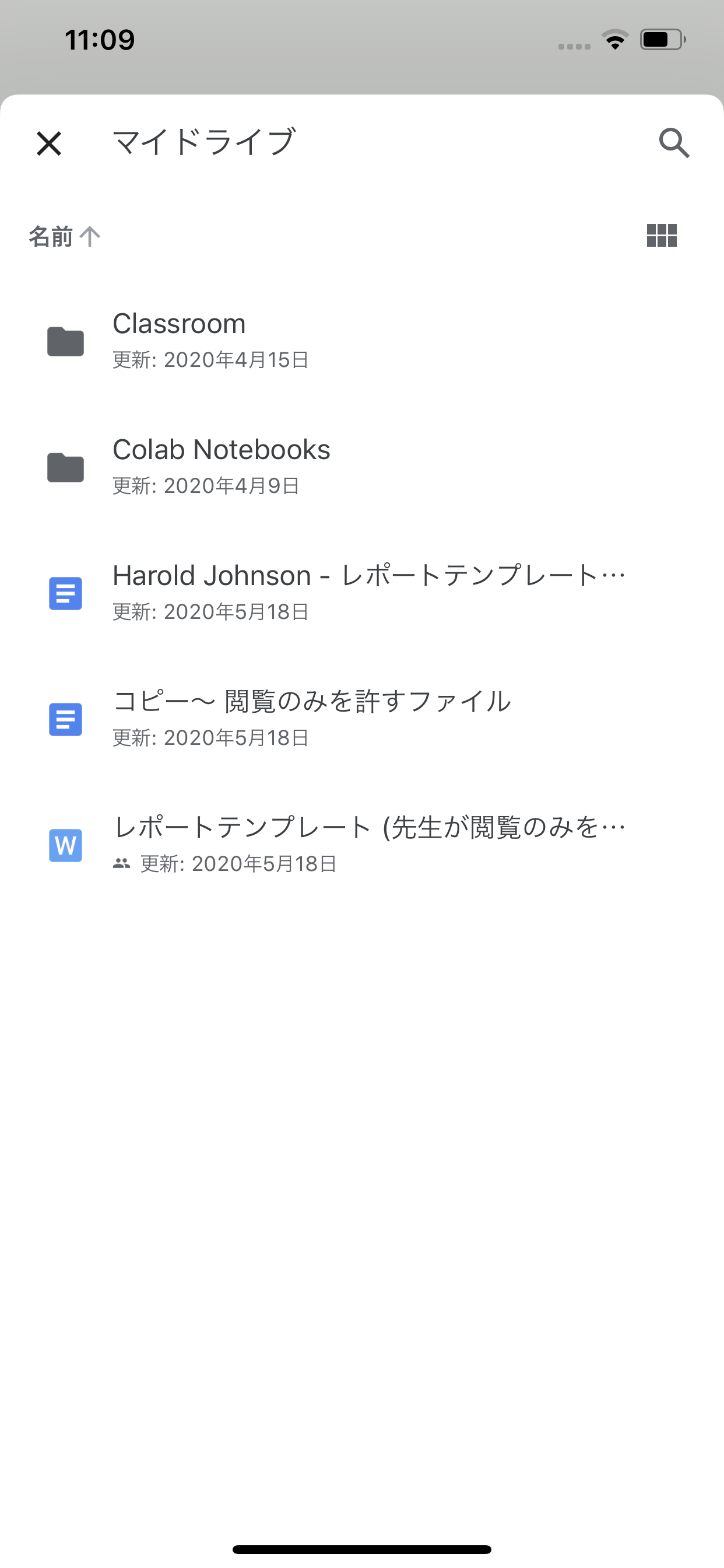
提出するファイルを選んで、添付してください。ファイル名が不自然なら、Googleドライブのアプリでファイル名を変更してください。
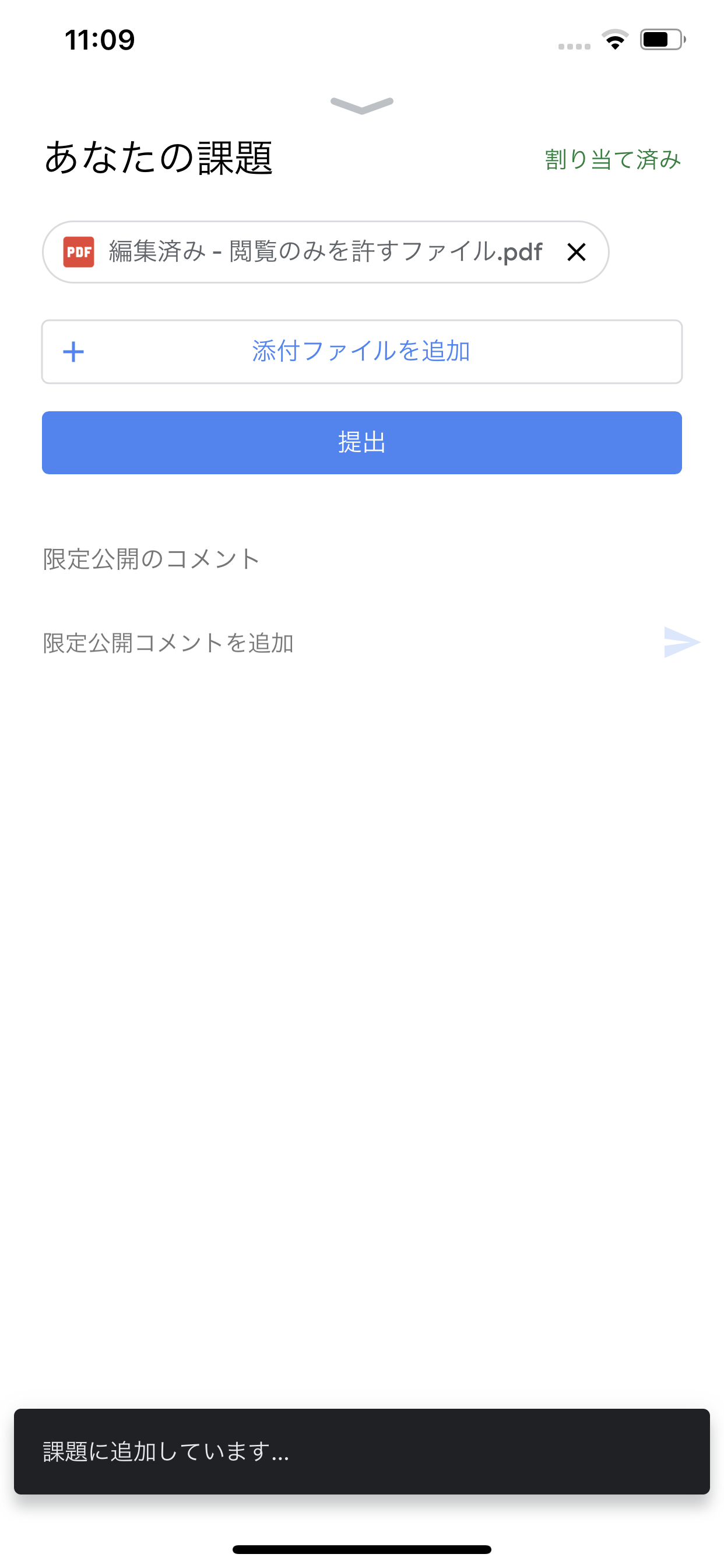
ファイル名をタップすると、追加されます。
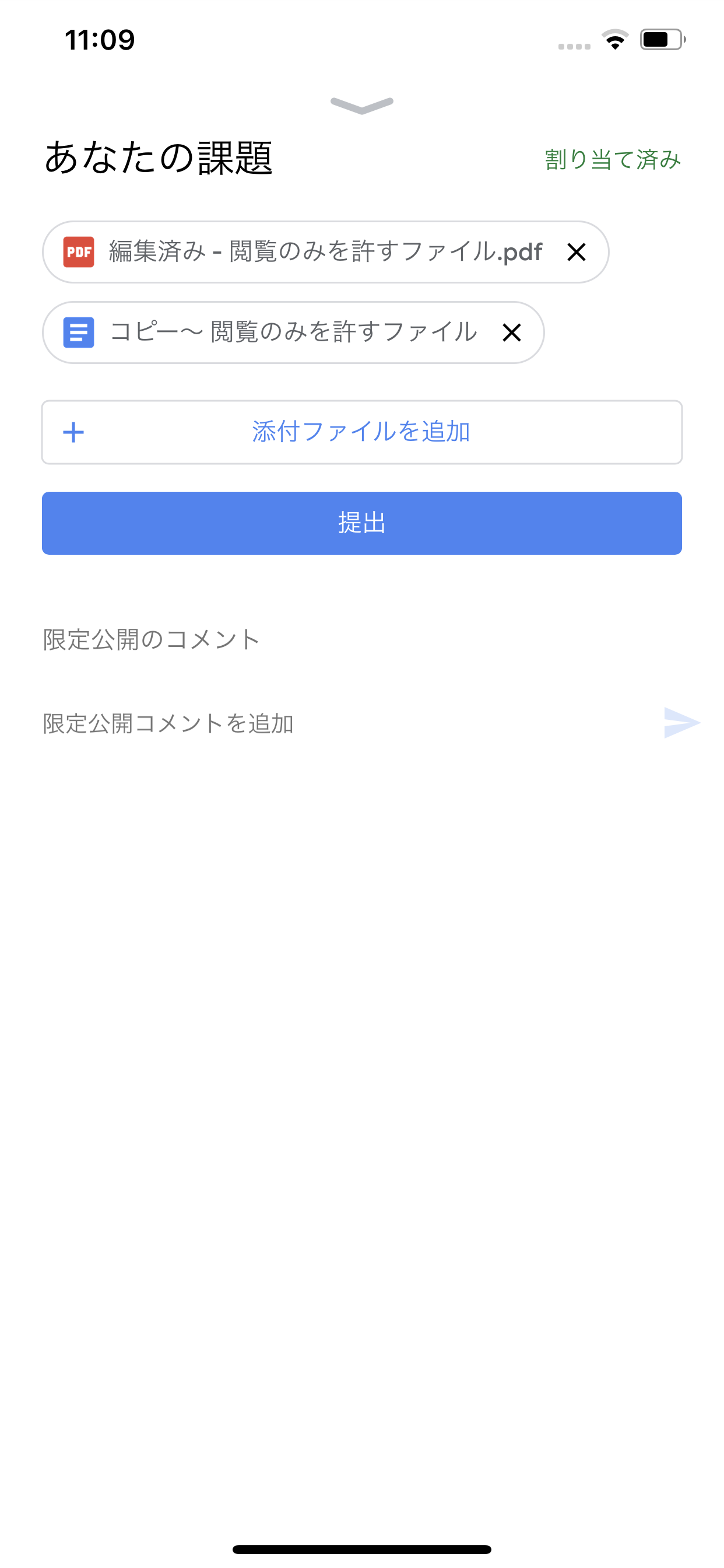
これで提出するなら、〔提出〕をタップします。
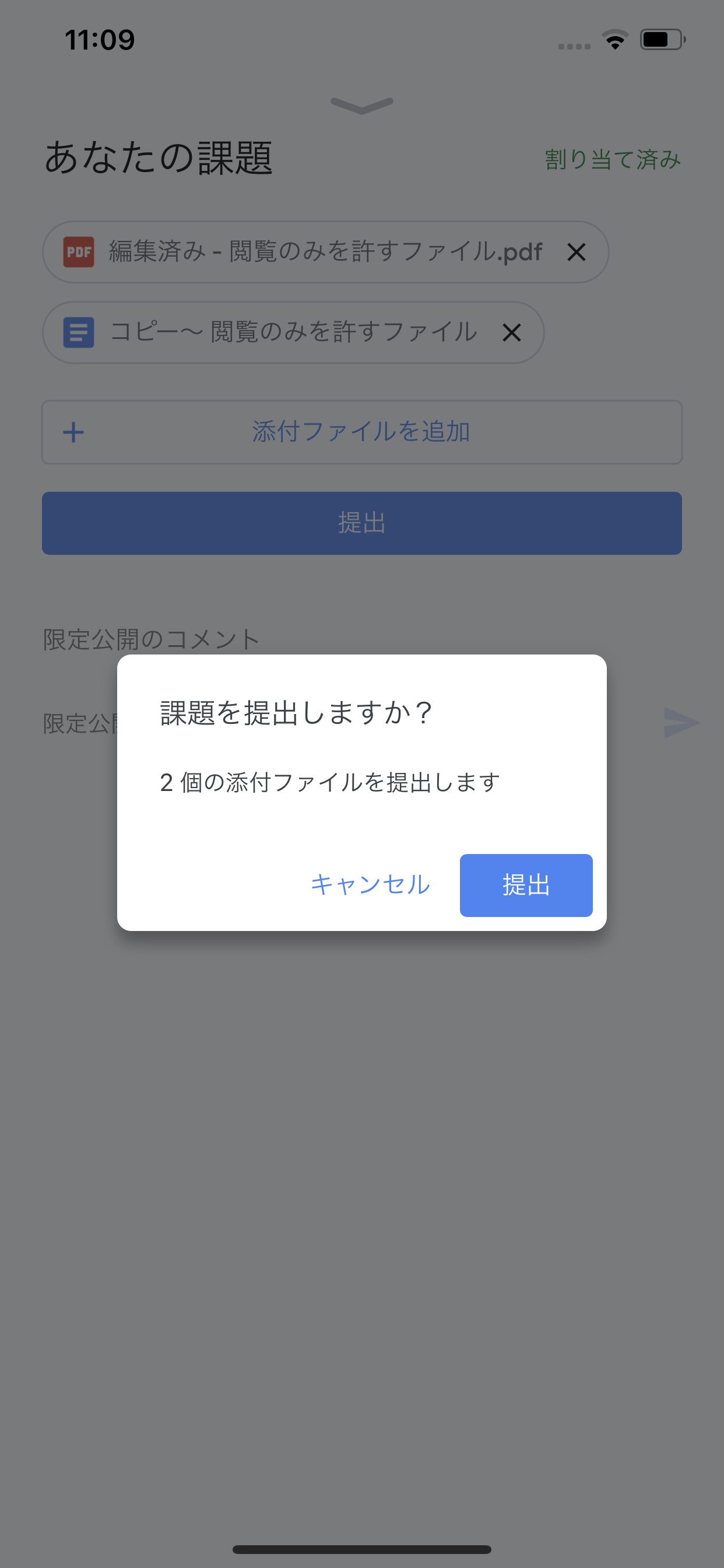
最終確認です。ちょっと待って下さい。先ほど、いたずらしたファイルも添付されていますね。あれを提出するのは、止めておきましょう。
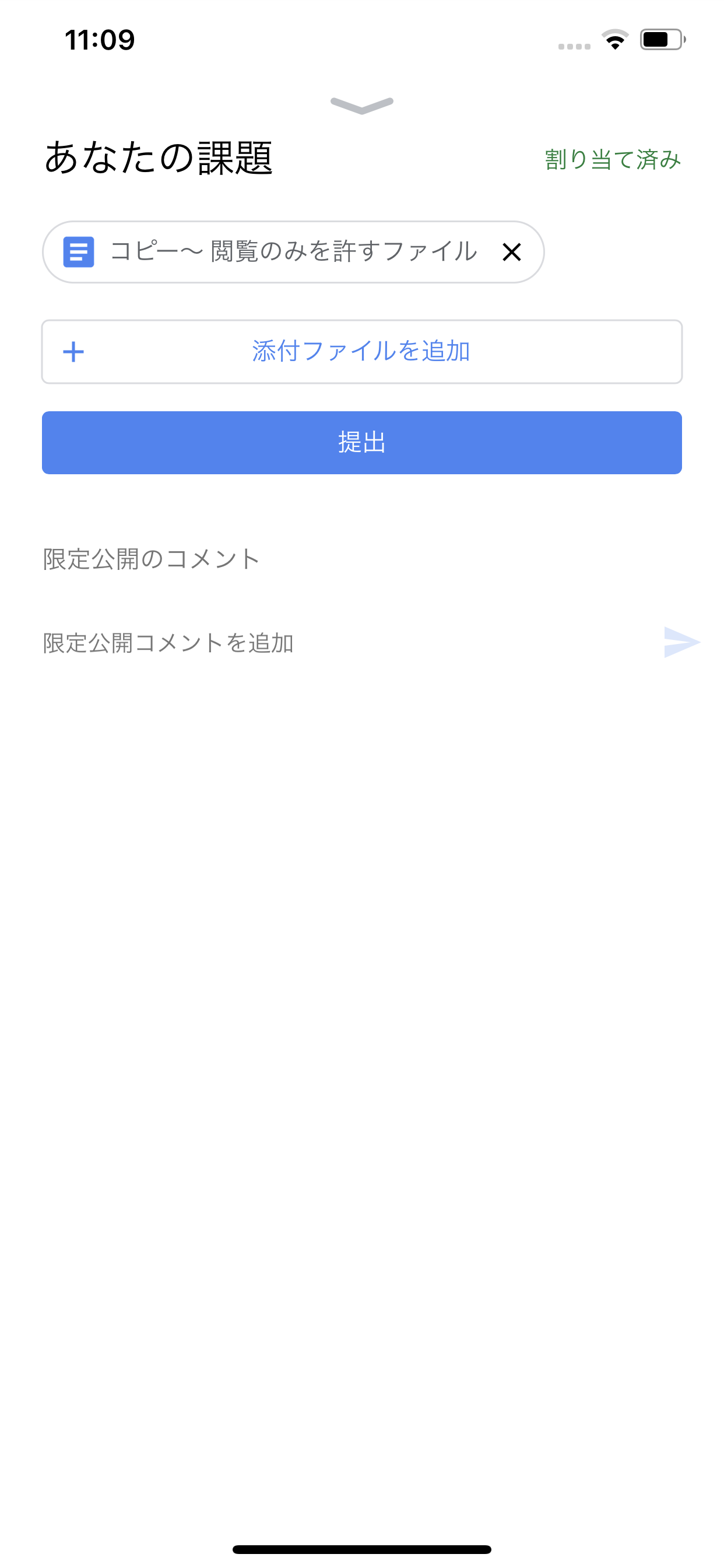
キャンセルをしてから、1つ目のファイルの右の「×」をタップして消して下さい。
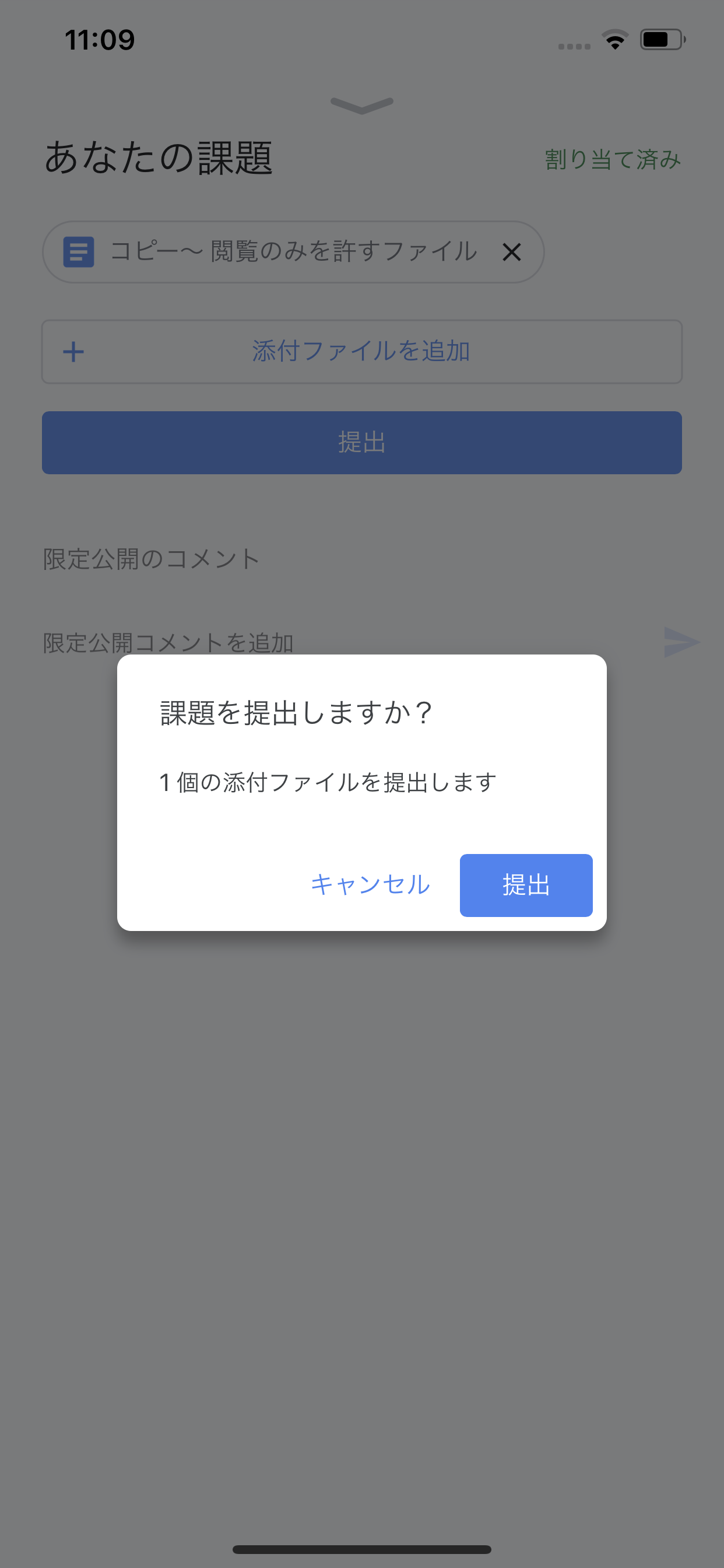
さあ、今度こそ提出しますよ。
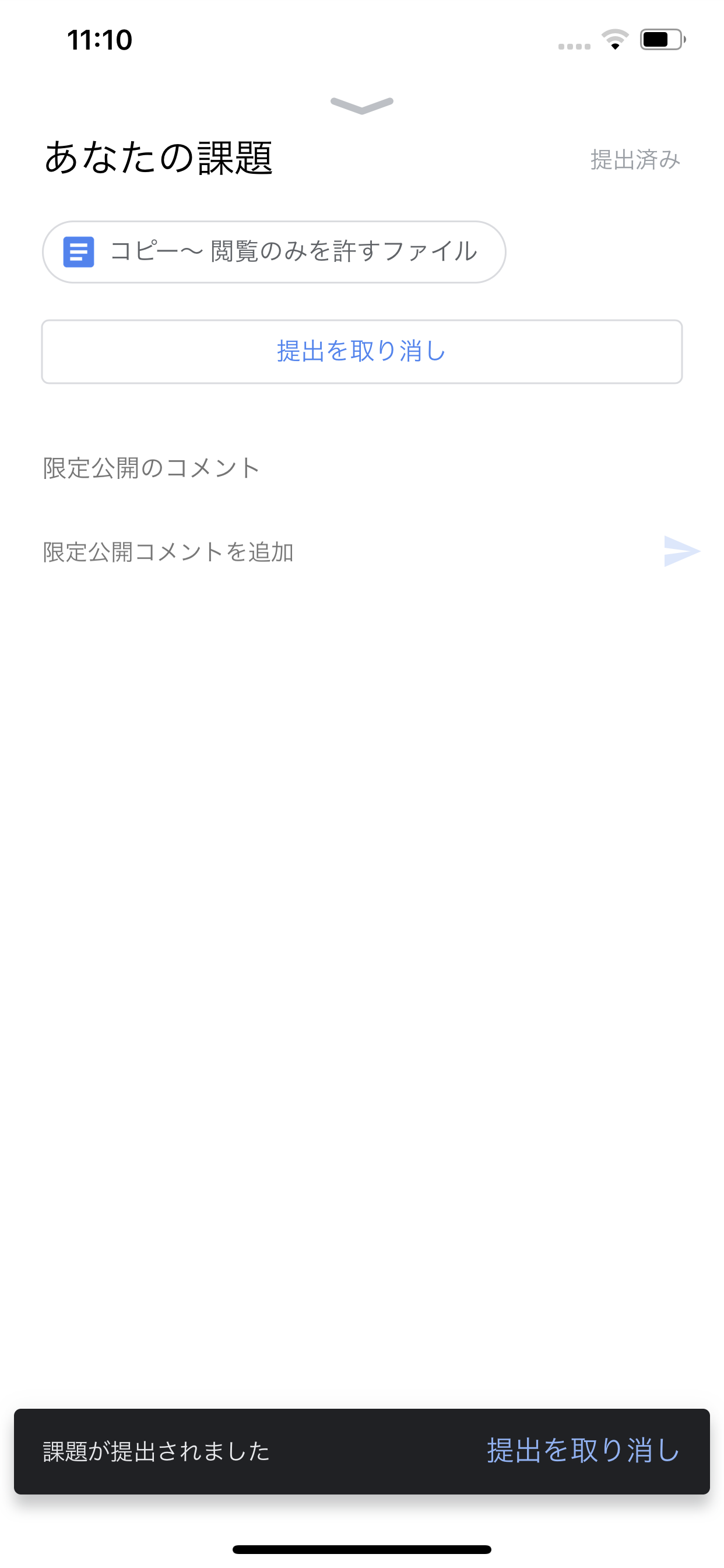
提出されました。
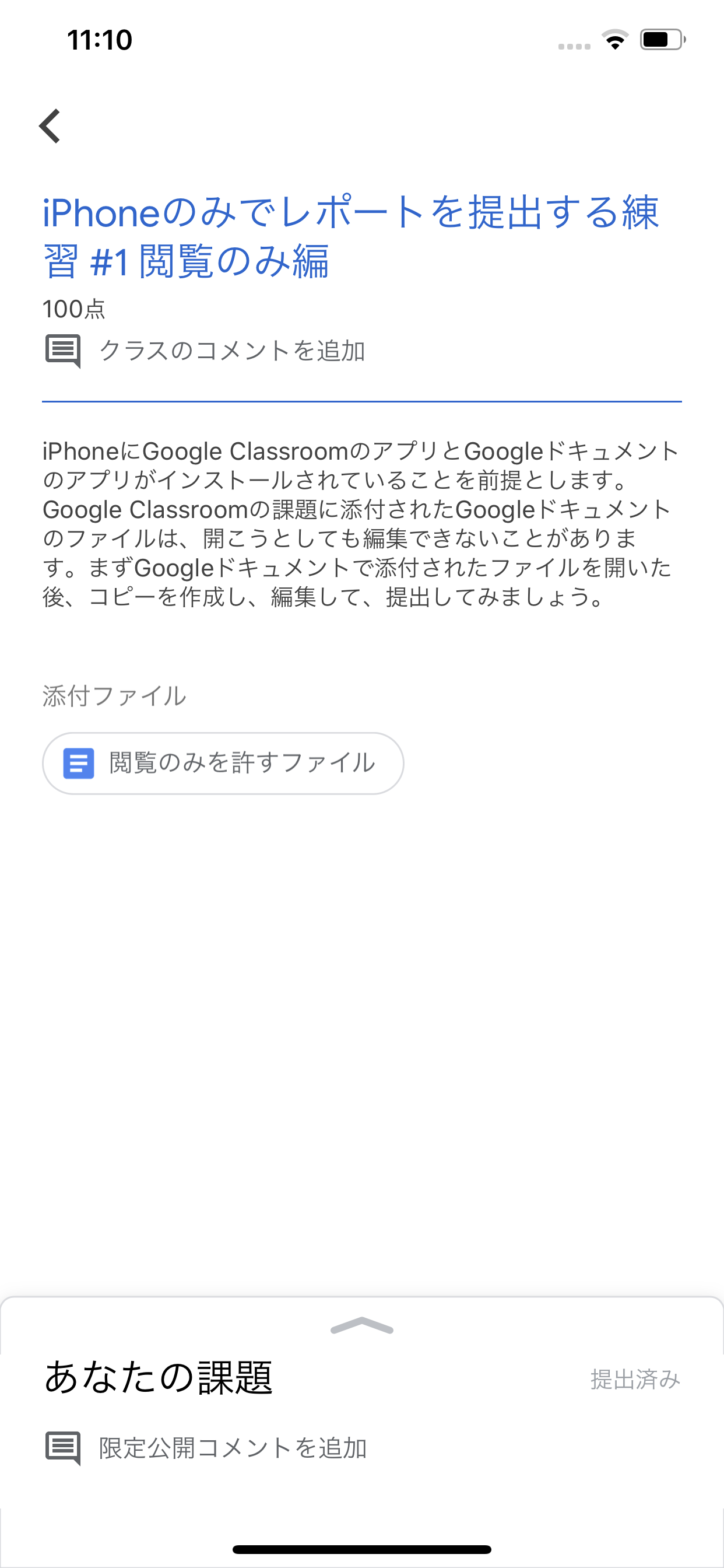
元の画面に戻ると、提出済みと表示されます。なお、提出を取り消す機能がありますが、これは気軽に使わないでください。教師のGoogleドライブに提出されたあなたのファイルを削除する効果を持っています。