Zoom会議では,会議終了後,出席者のリストをエクセルで開くことができるCSVファイルで取得可能です.この機能を使って,学生の出席を確認できます.この機能を使う場合は,忘れずに会議の設定をUECクラウドアカウント限定にしておいてください.
ミーティングオプションを以下のようにしましょう.「認証されているユーザしか参加できません」をチェックして「UECクラウドアカウントでログイン済み」が表示されていることを確認して下さい.これで参加者のクラウドアカウントIDが分かりますので,IDから学籍番号がわかります.クラウドアカウント限定の場合は部外者は入ってこれませんので,待機室は設定する必要はないでしょう.
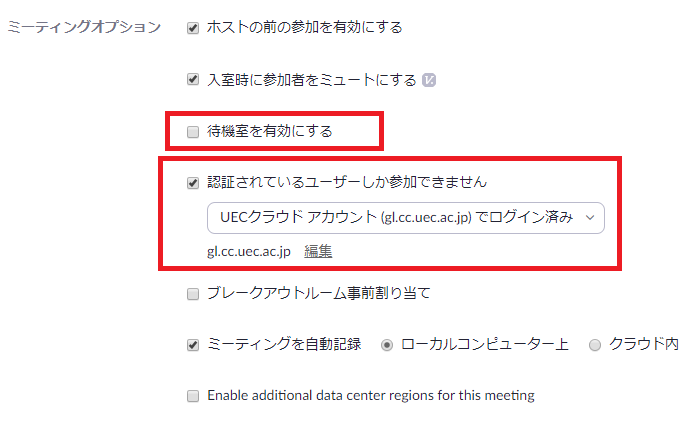
では,出席リストの取得です.uec-tokyo.zoom.us にUECクラウドアカウントでログインしましょう.
そして,「レポート」⇒「用途」を順番にクリックしてください.
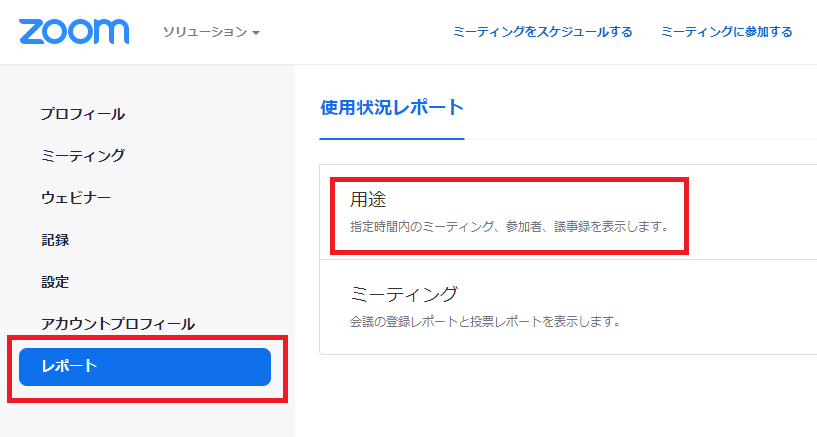
そうすると,リストが表示されるはずですが,なぜがデフォルト設定が,前日からの1日分の表示なので,表示期間を以下の赤枠で囲まれたカレンダーボタンで設定してください.
ここに「CSVファイルでエクスポート」とありますが,これは会議のリストの取得で,参加者のリストは取得できませんので,通常は利用する必要はないでしょう.
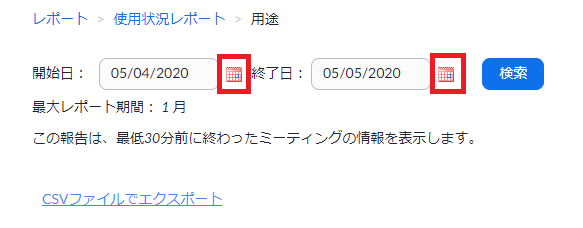
出席者を調べたいZoom授業をリストに表示されましょう.表示されたら,「参加者数」の数字が青くなっていますので,数字をクリックしてください.
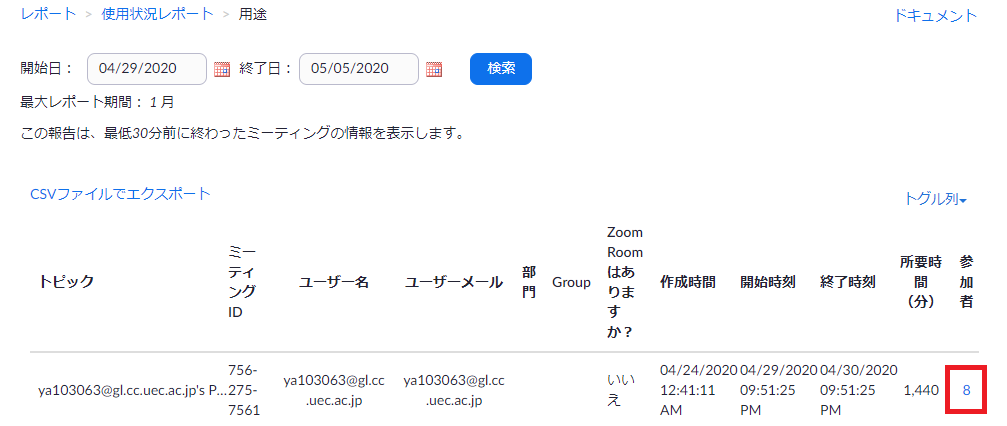
ここで「エクスポート」をクリックすると,表示されている「名前」「ユーザメール(UECクラウドアカウント)」「参加時刻」「退出時刻」「参加時間(分)」をエクセルでオープン可能なCSV形式で取得できます.
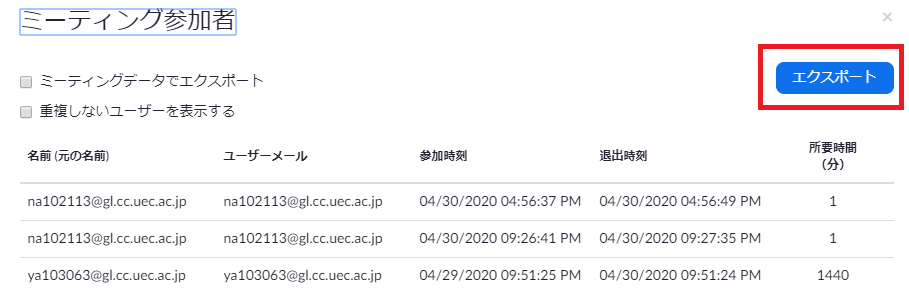
会議中にネットワークのトラブルによる誤切断などで再入室をしたり,複数の端末(PCとスマートフォンなど)で参加すると,名前は複数回現われます.その場合,「重複しないユーザを表示する」にチェックを入れると,合計時間を表示されることができます.ただし,参加開始と退出時間は表示されません.この状態で「エクスポート」を押すと,表示された内容と同じCSVファイルが取得できます.
なお,複数台の端末で同時に参加するとその合計時間が表示されるので,注意が必要です.例えば,授業時間90分の1/3しか参加していなくても,3台の端末で参加すると,授業に90分していることになります.Zoomでは,同時にPC,タブレット,スマートフォンのそれぞれ1台ずつの3つの端末から同時参加が可能な仕様になっているそうです.(情報源)
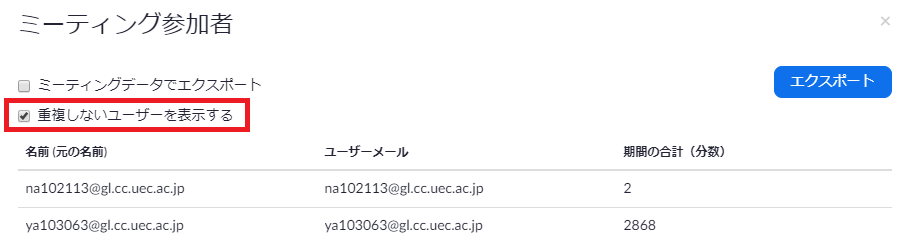
参加者情報のCSVファイルが得られたら,あとはエクセルの関数で,MID(文字列, 開始位置, 文字数)を使って,=MID(B1,2,7) などとすれば,メールアドレスの2文字目から8文字目の数字を抽出することによって,学生番号を抽出することができます.